印刷物に使用するプロフィール写真には、白背景が使用しやすいかと思います。
何より人物が引き立ちますからね。被写体だけを残すのが面倒と思われがちですが
Photoshopで意外と簡単に、そして超キレイに作れるのでご紹介いたします。

まずはプロフィール写真の元画像をご用意ください。

今回は一般的な正方形にトリミングされた状態で。

↑ フォトショップで画像を開いたら「オブジェクト選択ツール」をクリック。
↓残したい被写体をクリッククリックしていき、点滅する点線で囲いましょう。

一度で選択できない場合は、上部の箇所を選択すれば、クリックしたところ全部を選択範囲にしてくれます。

↑すべて点滅点線で囲われたらOKです!
選択範囲を「コピー」して「貼り付け」します。手順 ↓
↓コピーして、、、


↑ 貼り付け。

↑被写体だけを切り抜いたレイヤーができました。

↑元画像を非表示(赤い箇所の目のマークをクリックして消す)にすると、先ほど切り抜いた被写体だけの画像になります。
なかなかキレイに切り取ってくれております。フォトショップすごい。
さて、背景を真っ白にしましょう!

↑
①黄色 下部の箇所をクリックしてレイヤーを追加します。
②赤色 ①で作成作成した新しいレイヤーに「白を選択」して「塗りつぶし」をします。
でーきあーがーりー!
ちょっと寂しいので鳩を入れたくなってきた。
今話題の生成AIで鳩を貼ってみましょう♪ わくわく♪
範囲を選択して右クリックすると選択肢がでてきてその中の「生成塗りつぶし」をクリック。
小窓に「羽ばたく白い鳩」と入れて生成スタート!

えーーー、なんか違う、、、
生成は何度でも試すことができるので、ほんま何度でもイメージに合うまでやってみた。


こんなに候補があるのに全部イメージと違います、困ったな。
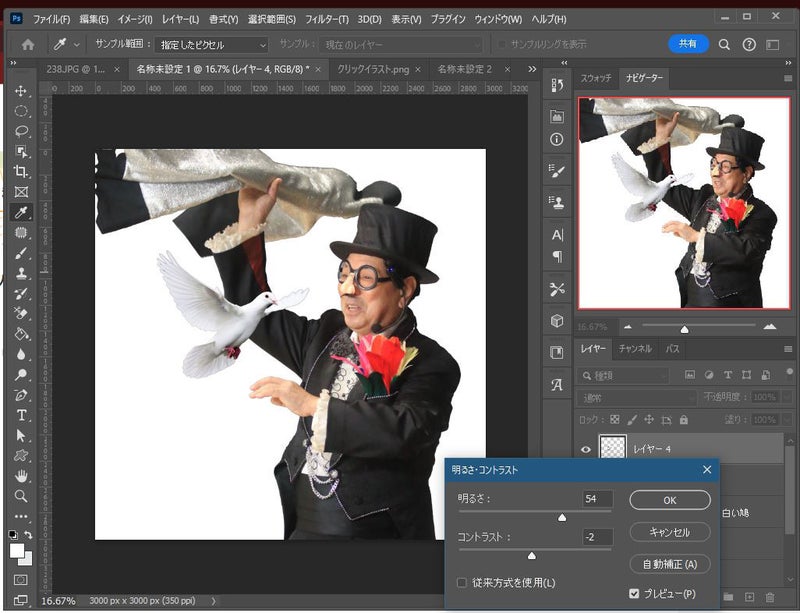
結局は無料素材からよさげな鳩を頂戴して、違和感がなくなるように明るさとコントラストを調整しましてできあがりです。
フォトショップからの画像保存は上部バーの「ファイル」→「書き出し」→「jpgとしてクイック書き出し」を常用しております。


昔は切り抜きするとなると、パスを使って囲んだり、抽出から塗りつぶしたりして切り抜いてから、境目が不自然にならないように「ぼかし」とか「指先ツール」などを使用しておりました。
いまは簡単ですね。が、進化しすぎてできることが多すぎてどう使っていいのか、よくわからんのです。
ただし「生成AI」というワードにはときめきを覚え、ちょこちょこボケ防止もかねてチュートリアルってます。
簡単で便利な生成AIをお届けできたらいいなと思います。
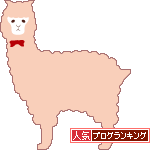 ←ポチっとクリックお願いしますm(UU)m
←ポチっとクリックお願いしますm(UU)m
人気ブログランキング



