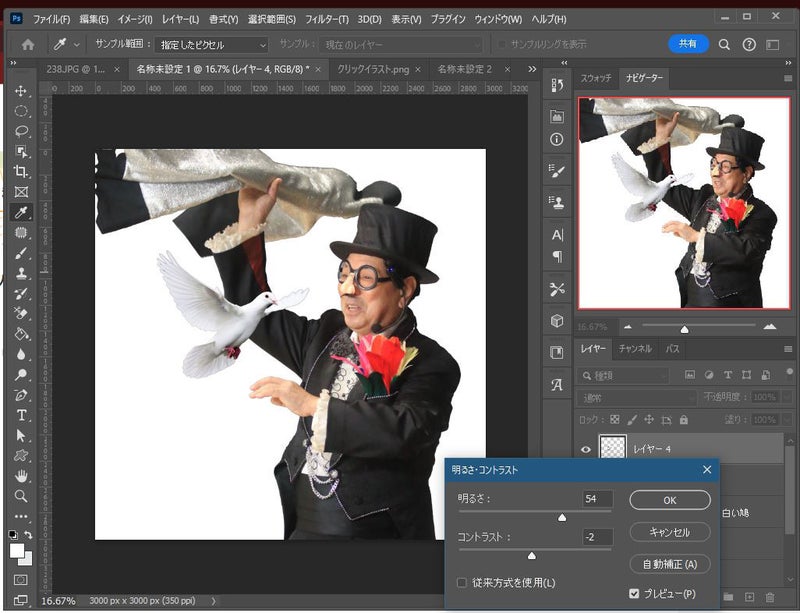絵本「はらぺこあおむし」のベビー服があるなんて知りませんでした。
ベビーフォトなら省スペース&シンプルな背景があれば、キレイに撮影できるのでママさんたちにおススメです。
可愛いお洋服を買ったタイミングで撮影するのも素敵ですね。

すんません、初孫です。ネタになっていただきました。(娘了承済み、念のため。)
実は右側の野菜たちは生成AIで背景拡張したものです。すっごい自然でオドロキです。
では↑が出来上がるまでをご覧くださいませ。

元画像は縦写真、比率2:3、フルサイズです。
撮影時はなんの迷いもなかったのですが、投稿許可も得たのでインスタでと思ったのですが、インスタではサムネイルの正方形1:1でどうしてもあげたい!が触覚が欠けてまう、、、ということで生成AIに作ってもらうことにしました。
①フォトショップを開いて「切り抜きツール」をポチっと選択します。↓

②「切り抜きツール」で全画像を囲ってから、さらに正方形になるまではみ出します。↓
ポインターの場所にW(幅)とH(高さ)が何ピクセルなのか出てくれるので、ドラッグアンドドロップしながら同じ数字になるまで微々マウスを動かしてキタ!と思ったら離して選択完了です。

③フォトショップ画面上部の窓に「生成拡張」を選んで表示させて「〇」をクリック。

④クリックすると文章を入れるウィンドウが出てくるので、拡張させたいスペースのイメージを文章入力します。
私は下記を入れました。
⑤生成AIが作ってくれるのを待ちます。
ワクワクしましょう♪

⑥でーきあーがーりー\(^o^)/

え、、、キャベツないけど、セロリないけど、籠もないけど、て思いますよね。
あるあるです笑 生成AIはアメリカ人なので日本語が難しいのだと認識してます。
右側に候補が出てくるのでよさげなのを選べばよいのですよ。
そして何度も生成することができるので、いいのが出るまで作ってもらいました。

どれにしようかな♪

で、これに決めました^^ 腕があおむし風なのもかあわいいわぁ、ばばバカ笑
ということで、インスタ用正方形画像がいい感じにできました。
フォトショップを契約してるけど使ってないなーという方は是非お試しくださいませ、クセになる面白さです。私だけかな。。。


同じように試してみました。広いスタジオや撮影小物を用意する時代は終わるのかもしれません。小さなスタジオしか持たない私にはありがたいツールです。カメラマンもAIになったらどうしましょ。潔く助手になりましょうぞよ。どちらにしてももっと勉強せんなん。
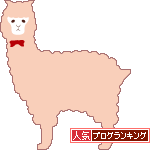 ←ポチっとクリックお願いしますm(UU)m
←ポチっとクリックお願いしますm(UU)m
人気ブログランキング