みなさん、こんにちは!アラおじです。
本日は、Windows11でマウスアイコンを変更する方法を紹介します。Windowsのマウスアイコンって特に特徴もない地味なものですが、自分の好きなキャラなどに変えればPCを弄るのが楽しくなりますよ。自分は個人的に好きな雷電将軍に変えて楽しんでいます。
マウスアイコン変更ってこんなに簡単にできたのね
- Contents[ 表示 ]
- 好きなキャラ素材を探そう
- まとめ
好きなキャラ素材を探そう
マウスアイコンの素材は、ニコニコ動画・BOOTH・pixivなどで手に入れることができます。
Googleで「キャラ名 マウスアイコン」って感じで検索すれば出てくると思うので、まずは検索してみましょう。大体、上記3つのうちのどれかのサイトが出てくると思います。
BOOTHでのダウンロード方法
まずは、自分がダウンロードした方法を紹介します。まず、「雷電将軍 マウスアイコン」とGoogleで検索します。すると、
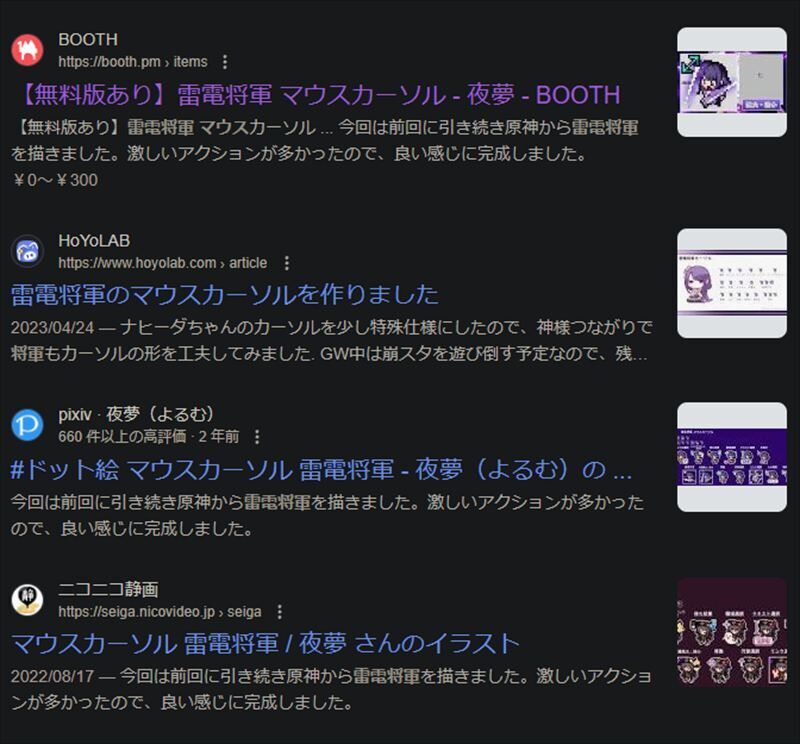
こんな感じで出てくると思うので、一番上のところをクリックしました。

クリックすると上記のページに飛ばされます。自分は無料版を使わせてもらっているので、無料ダウンロードをクリックして保存しました。お気持ち用として300円で購入することもできるようです。

今回使わせていただいたのは、「夜夢」さんという方のものですが、その方は原神以外にもさまざまなアイコンを作っているようです。なんかすごく案件っぽい書き方をしている気がしますが、案件ではありません。
設定方法
上記の手順で素材をダウンロードすると、zipファイルで保存されていると思います。自分は7.zipを使っていますが、解凍ソフトはお好きなものを使ってください。保存されたファイルを解凍しておきましょう。解凍すると「雷電将軍_マウスカーソル」というファイルが出来上がっていると思います。

その後、「PC→ローカルディスク(C)→Windows→Cursors」の順で開いていき、最後のCursorsを開いたところに「雷電将軍_マウスカーソル」のフォルダを移動します。ローカルディスク(C)とかWindowsがあるところは人によって名前が違うかもしれないので、注意してください。

フォルダの移動までできたら、「設定」を選択して上記画像の「Bluetoothとデバイス」を選択。

すると、上記画像が出てくるので、「マウス」を選択。

その後出てきた画面の下の方にある「マウスの追加設定」を選択。

マウスに関する項目が出てくるので、その中で「ポインター」タブに切り替えます。

ポインタータブの下の方にカスタマイズという項目があるので、変えたいアイコンをダブルクリックして任意のものに変えていきます。シングルクリック→参照でもいいけど、ダブルクリックのほうが楽だと思います。
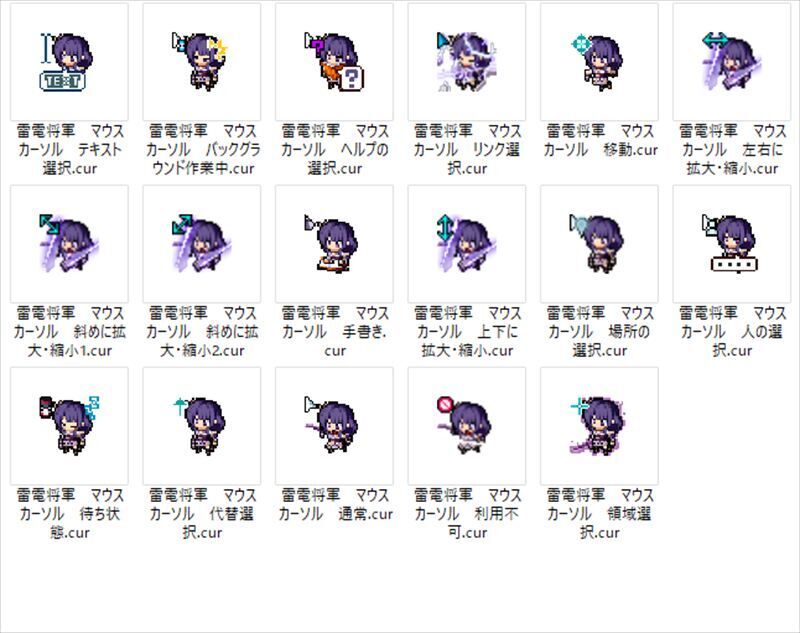
ダウンロードしたフォルダの中にはアイコンが入っており、それぞれに名前が付いているので、設定する際は特に迷うことなく設定できると思います。
ここまでやると、念願のアイコン変更ができるようになります。うまくスクショが取れなかったので、実際にアイコンを使っているところを見せられませんが、毎日雷電将軍に癒やされています。
まとめ
今回は、Windows11でマウスアイコンを変更する方法を紹介しました。ダウンロードするサイトが異なるだけで設定方法は変わらないので、マウスアイコンをお好きなキャラアイコンに変えてみてはいかがでしょうか。






