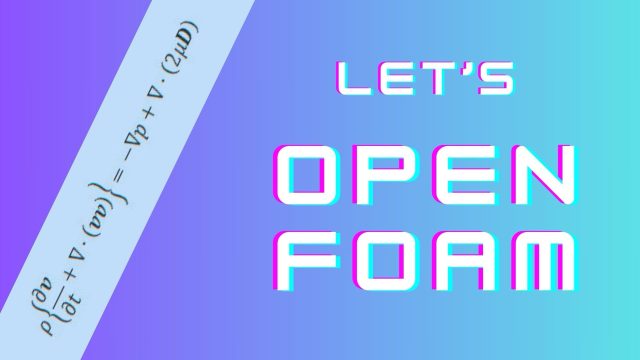FreeCADを使って2次元の画像からスケッチする方法とスケッチした画像の3Dモデル化を作成してみます。
スケッチする画像はト音記号の画像とし、3Dモデル化は別の少し単純な形状にしています。
画像のトレース
まずはFreeCADを立ち上げて、スタートメニューを開きます。
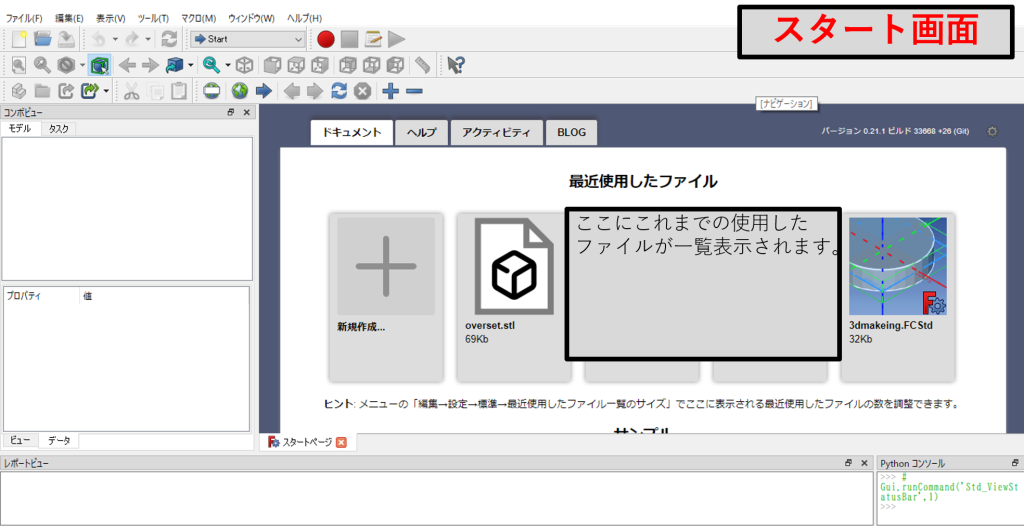
上のメニューのファイルからインポートを選択してください。
トレースしたい画像を選択すると、画面上に表示されます。
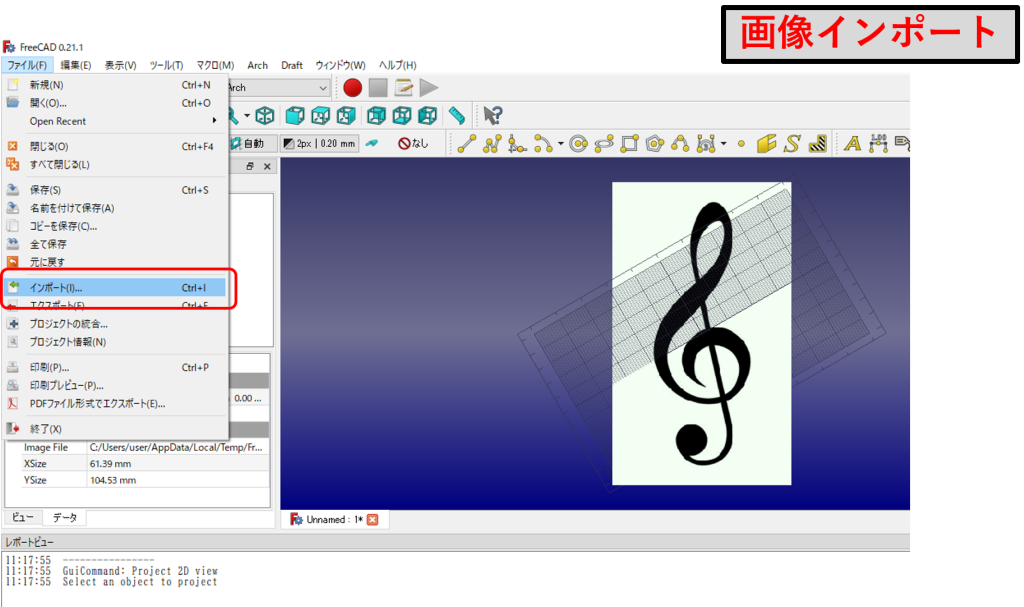
ワークベンチの「Draft」を選択し、B-スプラインを選んで縁取りをしてみましょう。
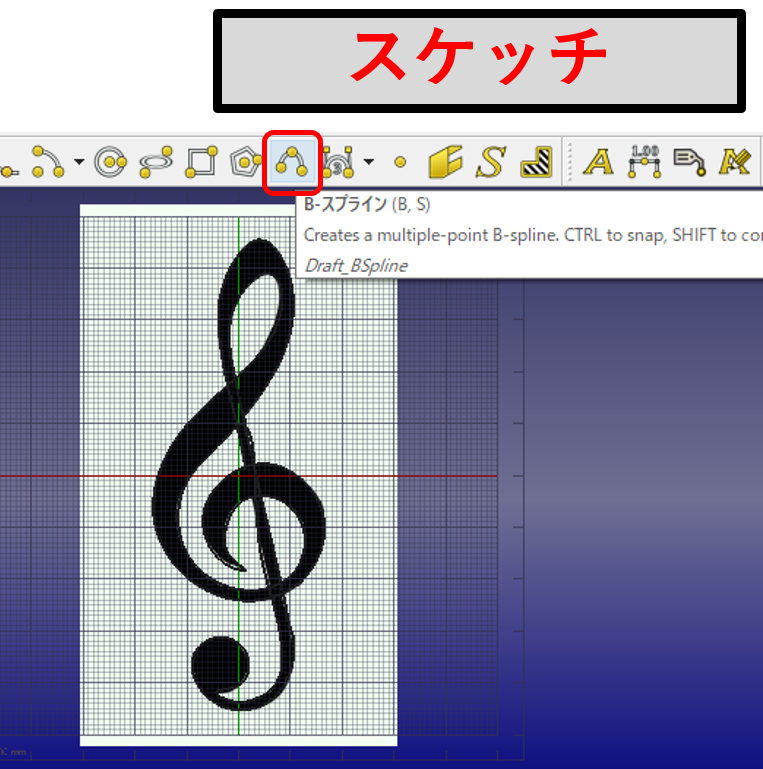
線を書いたら、右側にあるコンボビューにある書いた線をすべて選び、右クリックを押します。
リンクアクション→リンクグループ作成→単純グループを選択すると、書いた線が一つのグループとなります。
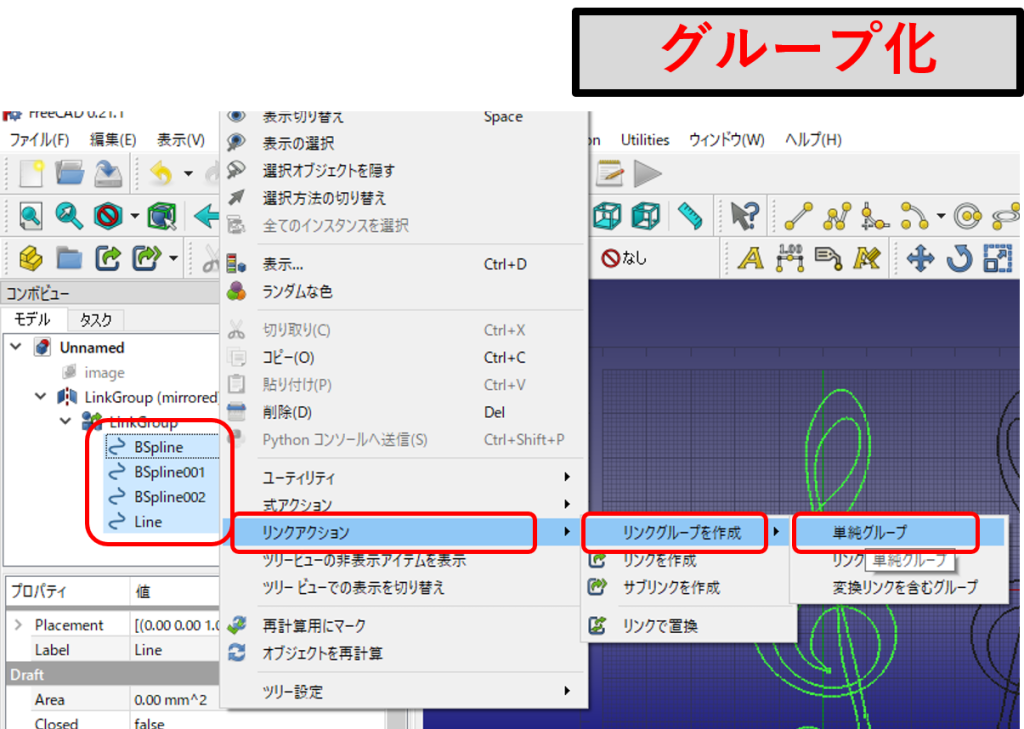
記載したスケッチはミラーで反転もできるのでやってみてください。
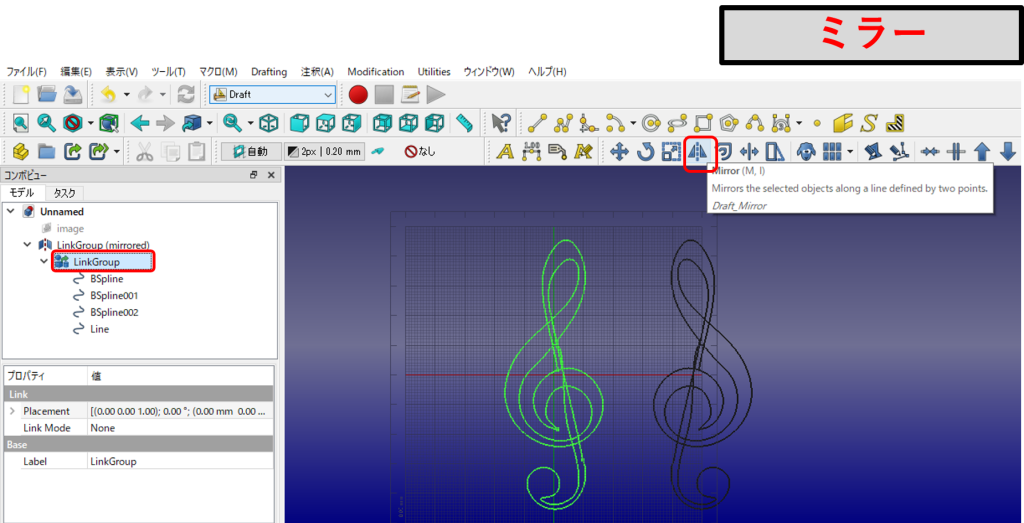
必須事項
ワークベンチDraftには、作図補助機能がありますので、必ず覚えておきましょう。
メニューの南京錠マークが目印です。たたまれている場合は、展開すれば表示されます。
交点や端点にうまく線をつなぎたいときはこの機能がないと苦労します。

スケッチした線を3Dにする方法
ここからは線を描いた後の3D化をしていきます。
下の画像ではちょっといびつですが、閉じた線(切れ目がない線)を書いてみました。
※ミラーの機能で2つ閉じた線を2つ作っています。
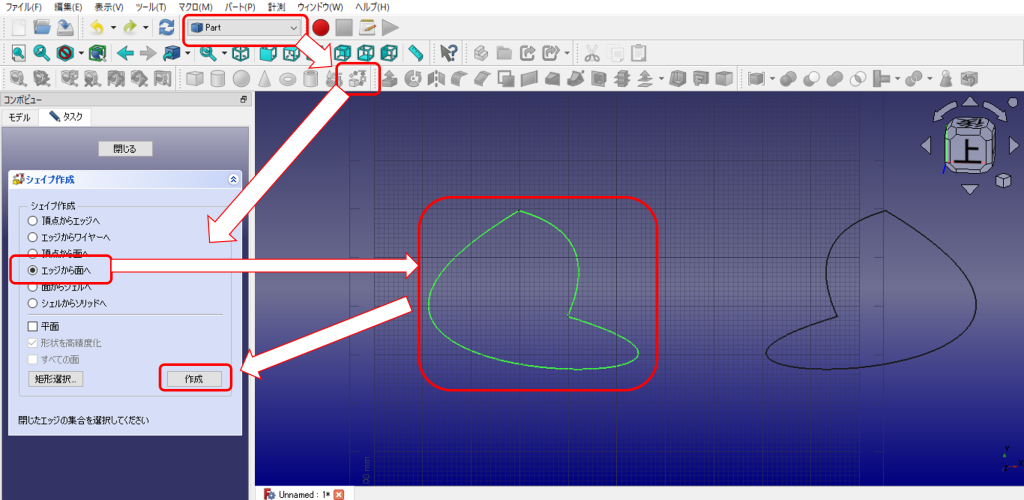
ワークベンチPartに切り替え、シェイプビルダーのボタンを押すと、シェイプ作成のメニューが開きますので、エッジから面へを選択し、対象の閉じた線を選び、作成ボタンを押します。
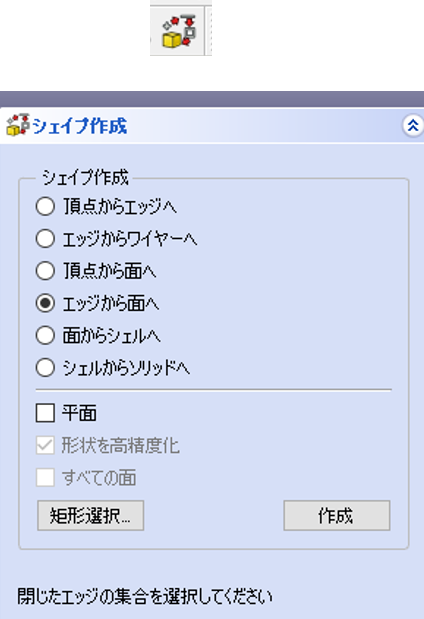
出来上がった面のことをfaceと呼びます。
下の図では、2つのfaceをわざと重ねてみました。
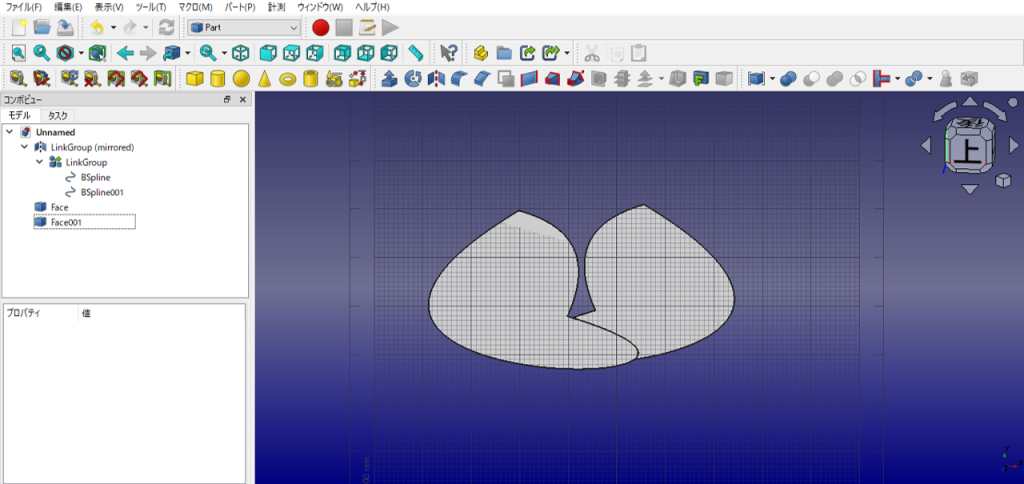
押し出しの機能を使ってそれぞれのfaceを3D化していきます。
今回はZ方向に押し出しをしますので、カスタム方向を選択し、押し出す長さを入力しています。下の画像を参考にしてみてください。
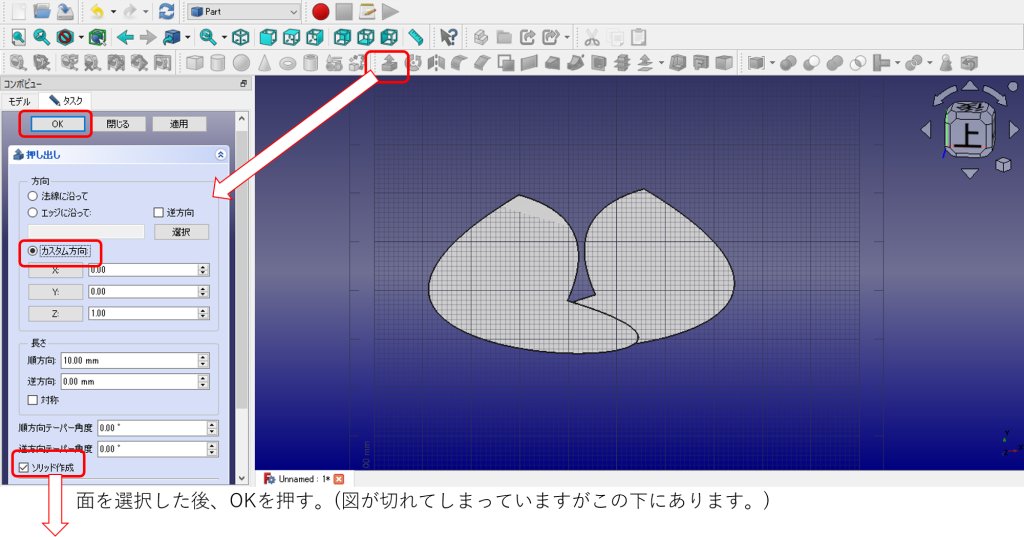
3Dにするとこんな感じです。3Dにした際のモデルの呼び名を以下の様に呼びます。
①中身が詰まった状態なら・・・solidモデル
②厚みの無い表面のみ・・・shellモデル
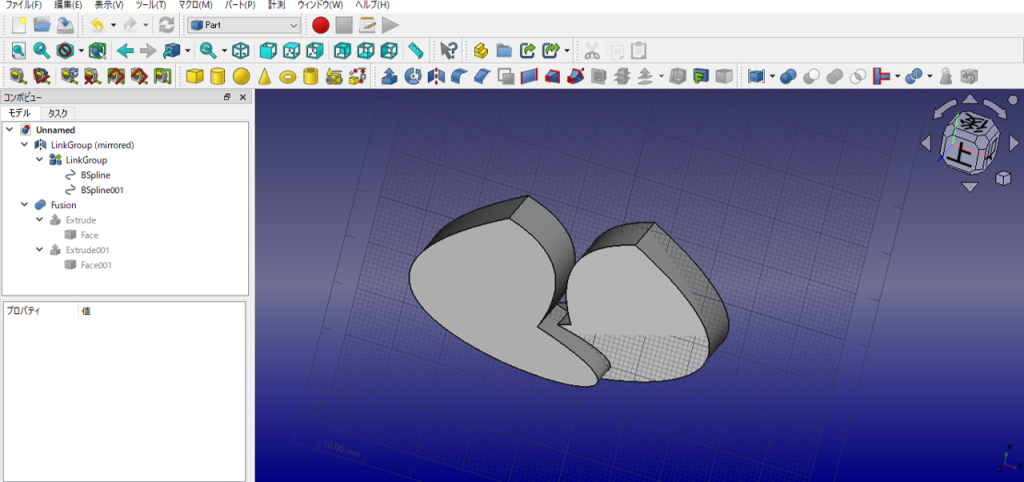
ここからわざとこのsolidモデルを拡大し、もとのsolidモデルで貫通穴をあけてみます。
まずは、ワークベンチでDraftに戻り、拡大したいsolidを選択してから、拡大縮小を選択します。
X,Y面のみ拡大したかったので、XとY方向のみ1.2を入力しました。
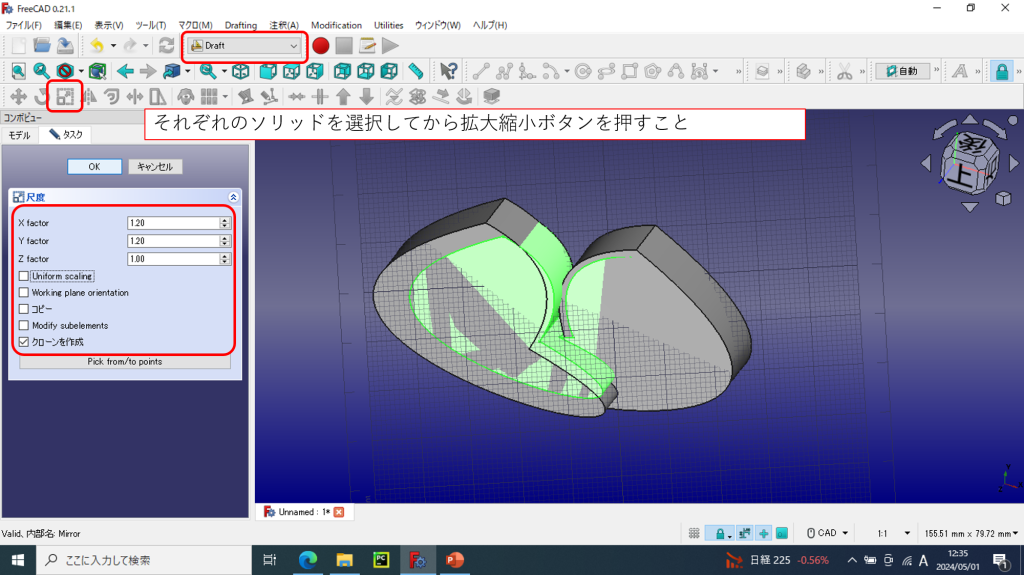
拡大したら、元のsolidを表示し、拡大したソリッドとの位置を調整します。
FreeCADでは、モデル等の表示非表示の切り替えをスペースキーでおこなえますので知っておくと便利です。
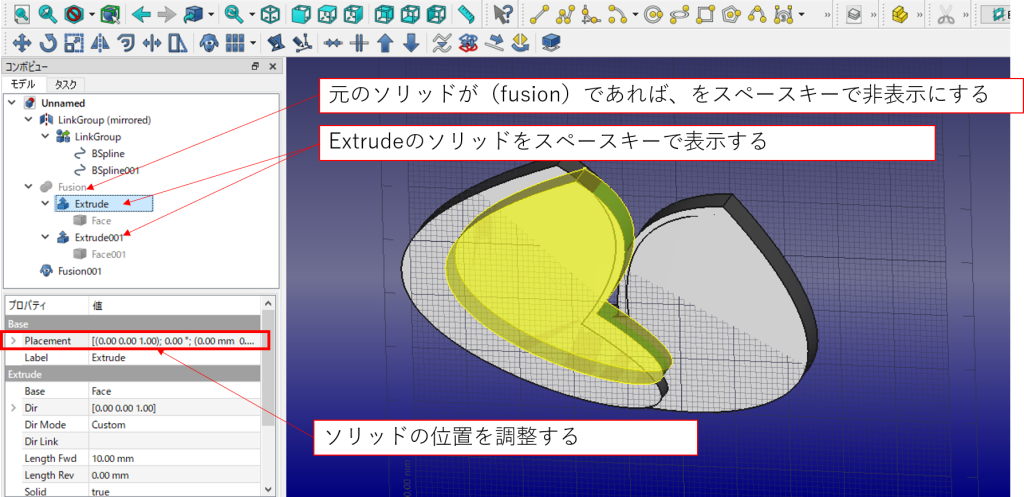
最後にワークベンチのPartに切り替えます。
削り先(今回は大きい方のSolid)を選択した後、Ctrlキーを押しながら削りたい部分のソリッド(今回は小さい方のソリッド)を選択し、減算ボタンを押すと削られた後の形状になります。

もっと詳しく知りたい場合は
FreeCADの扱いに不慣れだったり、無料の3DCADであるFreeCADをこれから始めていこうと考えている人向けに細かく操作説明や解説が掲載されていますので是非お勧めします。
書籍紹介:FreeCADの使い方(広告)
 | 【POD】FreeCADの使い方 いろんな物を作りながら3DCADを学ぼう! 3Dプリンターでの印刷も掲載 [ 堀島 健司 ] 価格:3500円 |