iPhoneやiPadを使っていて、画面上の字が小さくてよく見えないということはないですか?
そんなときはズーム機能をオンにしておくと便利です。
画面上にルーペを表示できるズーム機能
iPhoneやiPadを使っていて、文字が見づらいという経験は、歳を重ねるごとに増えてくると思います。
それはまさに私のことなのですが、数年前なら見えていたようなものでも、今はすごく見えづらくてメガネを外して顔を近づけるということはしばしば。それで見えるものならいいのですが、顔を近づけたとしても見えづらい文字があることもしばしば。
いやはや困ったものです。歳は取りたくない。
お金に余裕のある人はハズキルーペみたいなグッズを購入して対策するのでしょうが、正直そういうものは年寄り臭すぎてちょっと買いたくない(熱い風評被害)。
というのは言い過ぎですが、あまりお金はかけたくないのです。
しかし、そんな人が出てくることは織り込み済みなのでしょう。
手軽に対処する方法が用意されています。それが「ズーム機能」です。
これは画面上で仮想のルーペを操作できるようなもので、小さな文字や画像なども拡大して見ることができます。これでハズキルーペはいりません。
ズーム機能をオンにするには、ホーム画面の「設定」をタップして開き、「アクセシビリティ」をタップします。
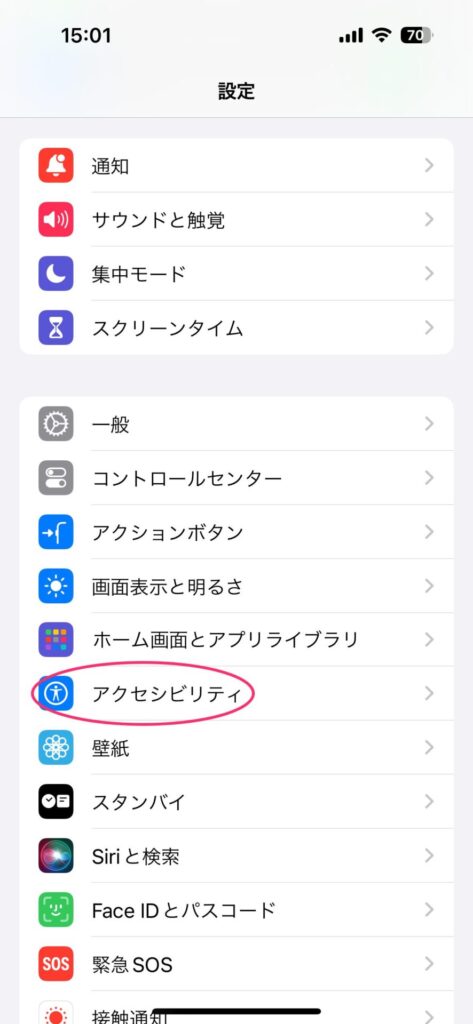
次の画面が表示されたら、「ズーム機能」をタップ。
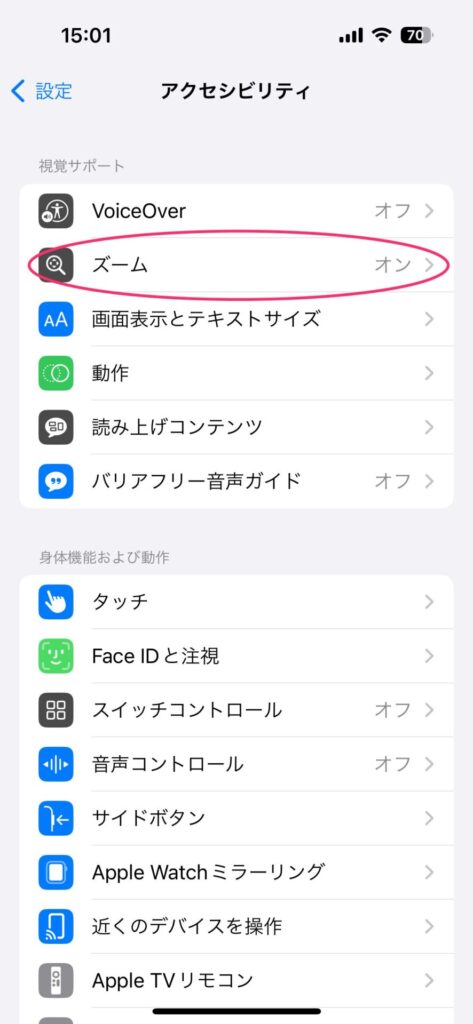
次に表示された画面の「ズーム機能」をオンにする。これでズーム機能が使えるようになりました。
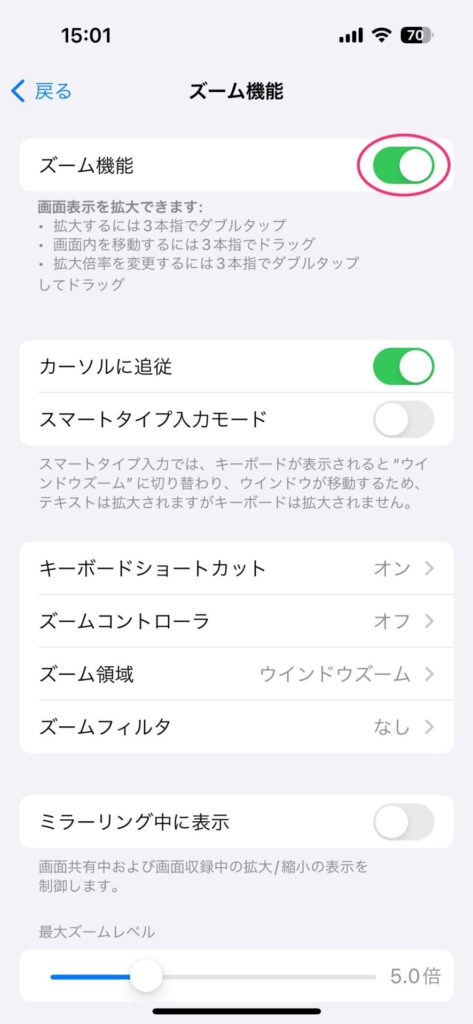
ズーム機能を3本指でダブルタップして呼び出す
使い方は難しくないので、しっかりと覚えておきましょう。
ズーム機能を呼び出すには、3本指で画面をダブルタップ(素早く2回タップ)します。

ルーペみたいなものが表示されて、その部分が拡大表示されます。まさに画面上で操作できるルーペですね。
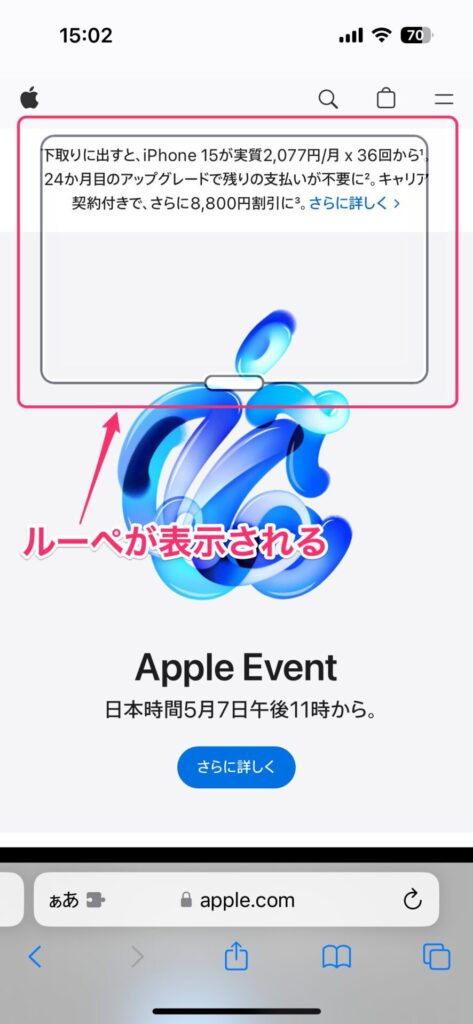
ルーペの下部にある部分をドラッグすると移動できます。
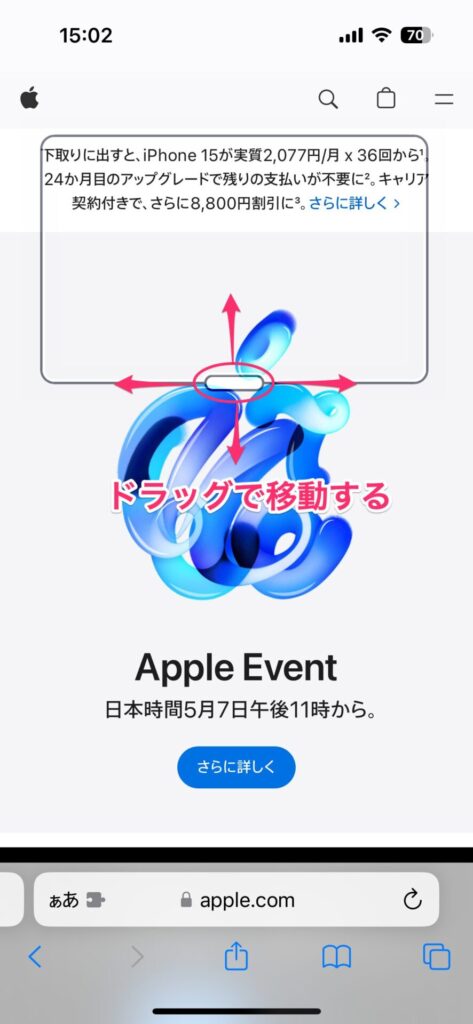
なお、ズーム機能を終了するときは、再度3本指で画面をダブルタップすればOK。
つまり、3本指で画面をダブルタップという操作さえ覚えておけばいいってことです。カンタン。
拡大率やルーペの大きさを変更するには
ズーム機能をカスタマイズしたいときは、3本指で画面をトリプルタップ(素早く3回タップ)します。
すると、画面上にメニューが表示されるので、ここからカスタマイズしていく。
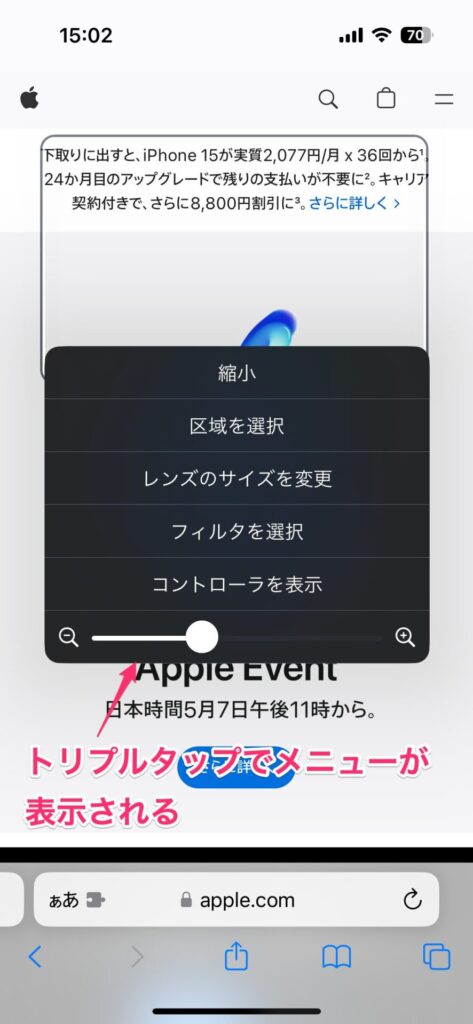
まず、拡大率を変更したいときは、このメニューの一番下にあるスライダーを調整する。
右に移動させるとより大きく表示され、左に移動させると小さく表示されるようになります。
実際に見ながら調整するといいでしょう。
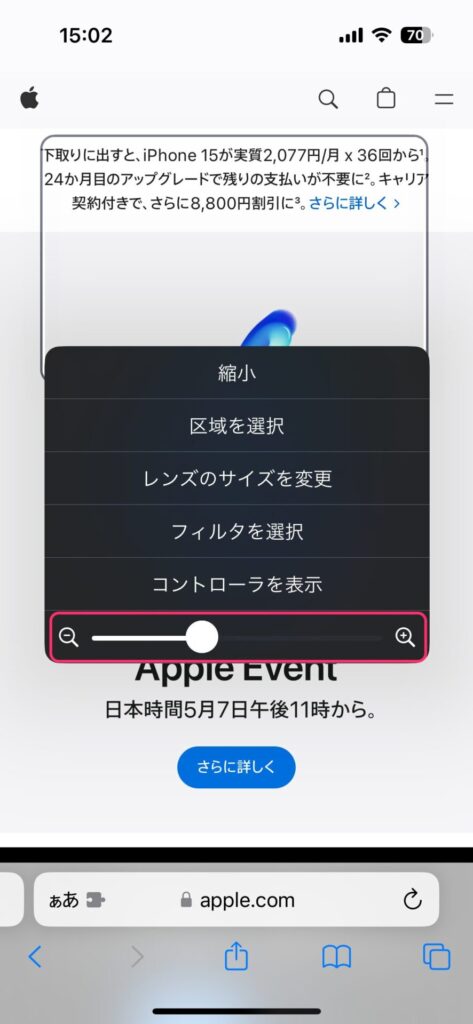
ルーペの範囲を変更したいときもあるでしょう。この場合は、メニューの「レンズのサイズを変更」をタップします。
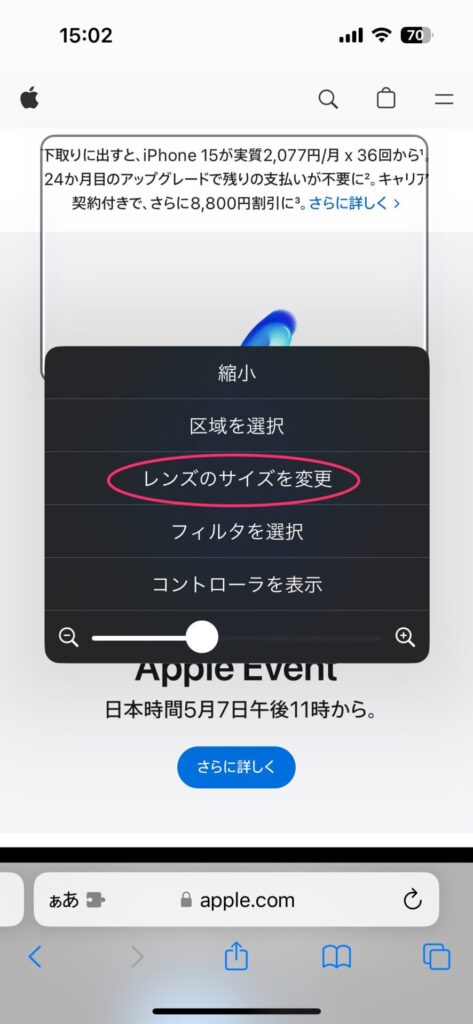
すると、ルーペの拡大縮小用の「○」が表示されるので、ドラッグして大きさを調整します。調整が終わったら、何もないところをタップすればその大きさが確定します。
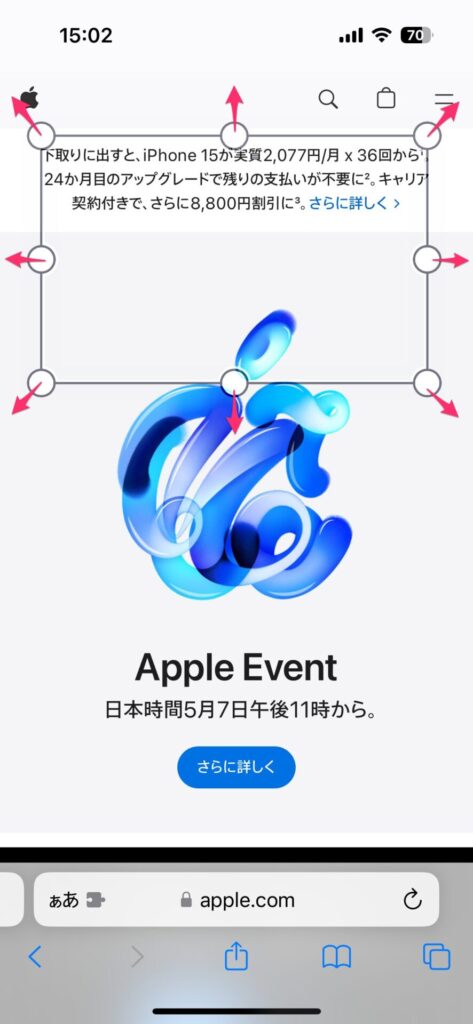
スマートに見やすさを実現するのが若さの秘訣
普段から画面のサイズが大きいと「あ、この人老眼なんだな」って思われちゃいそうで嫌じゃありません?私は嫌です。ジジイにも矜恃があるのです。
別に10も20も若く見られたいといっているわけではないのです。ただ、少しでも見栄を張りたいのです。
だからこそ、使えるものはフル活用していきたいわけですよ。
なので、このズーム機能は密かに役に立っています。それに私はメガネ人間ですが、いちいちメガネを外して見るのは面倒ですしね。
設定も使い方もカンタンなので、少しでもスマートに使いこなしたい人は使ってみてはどうでしょうか?



コメント