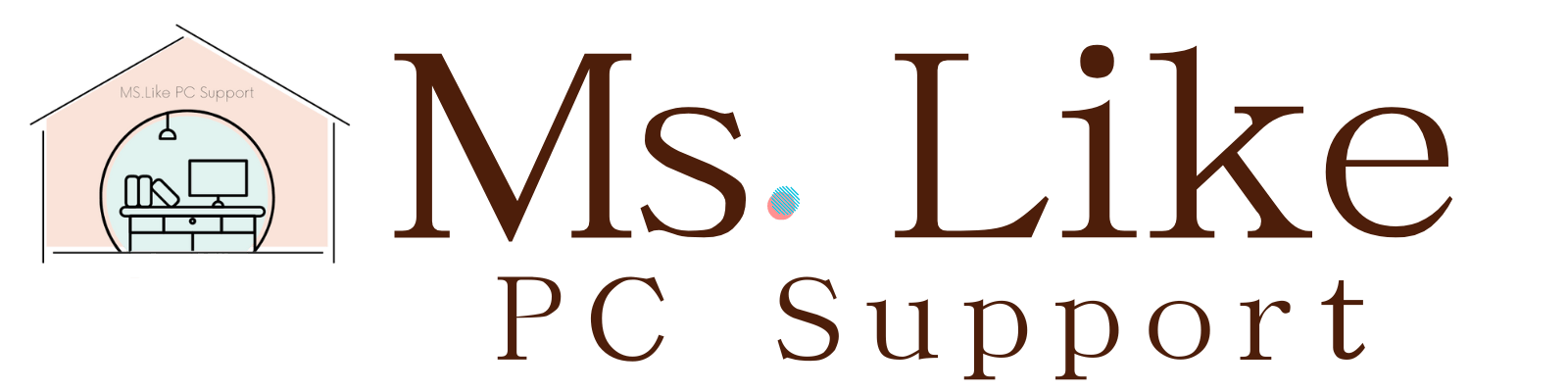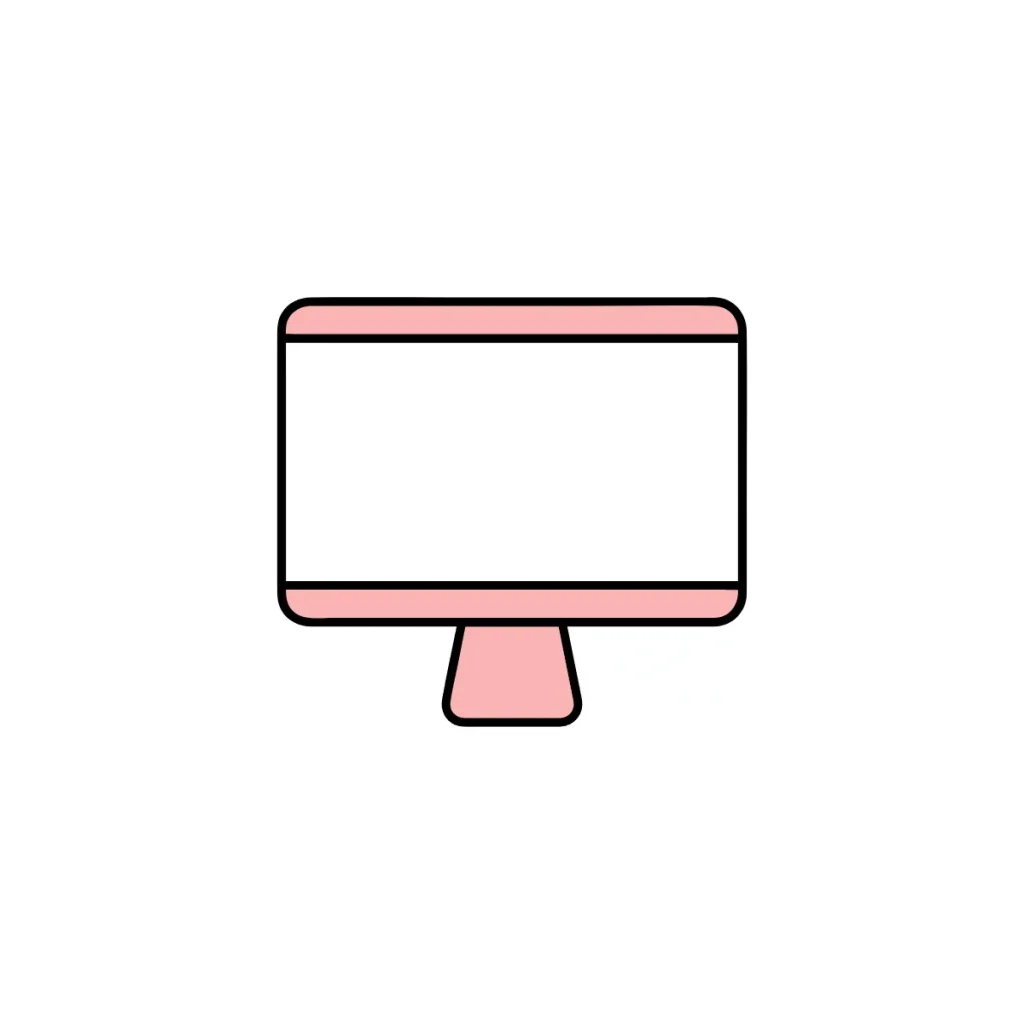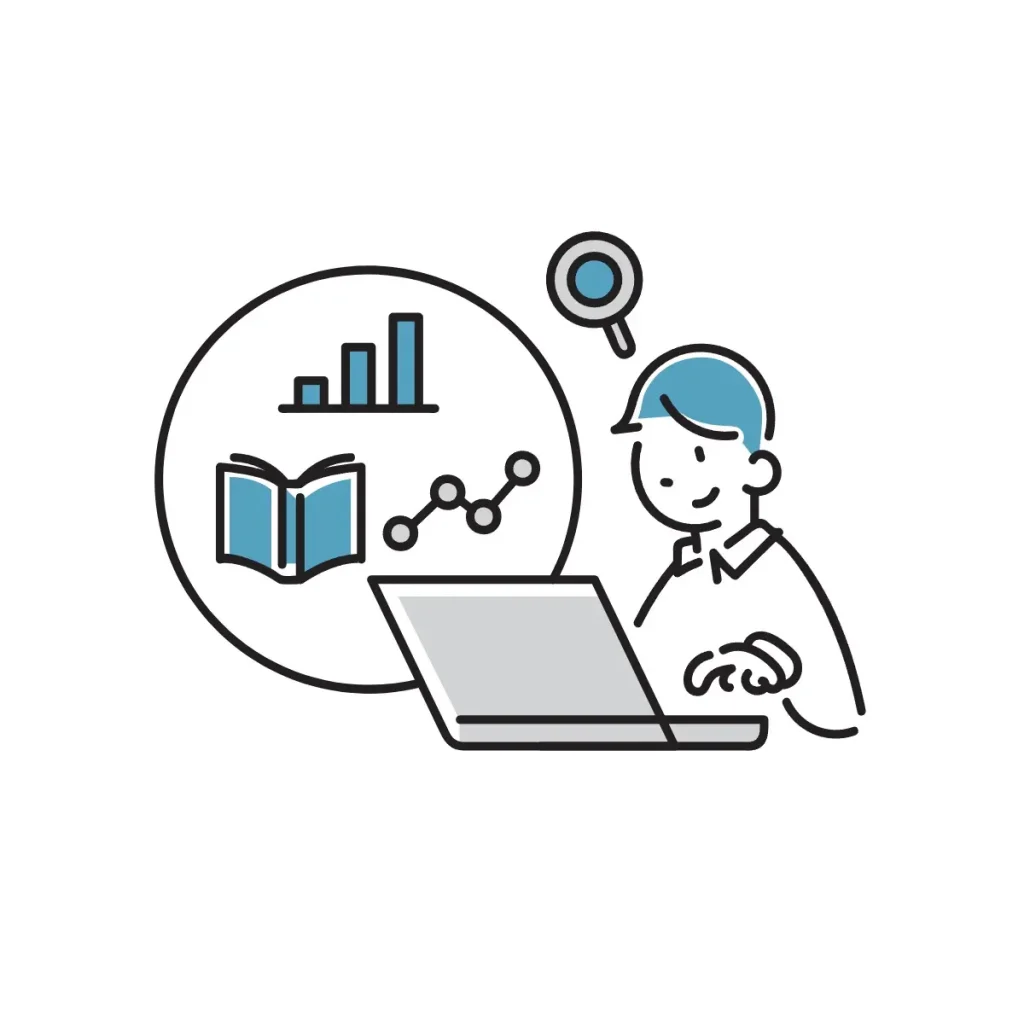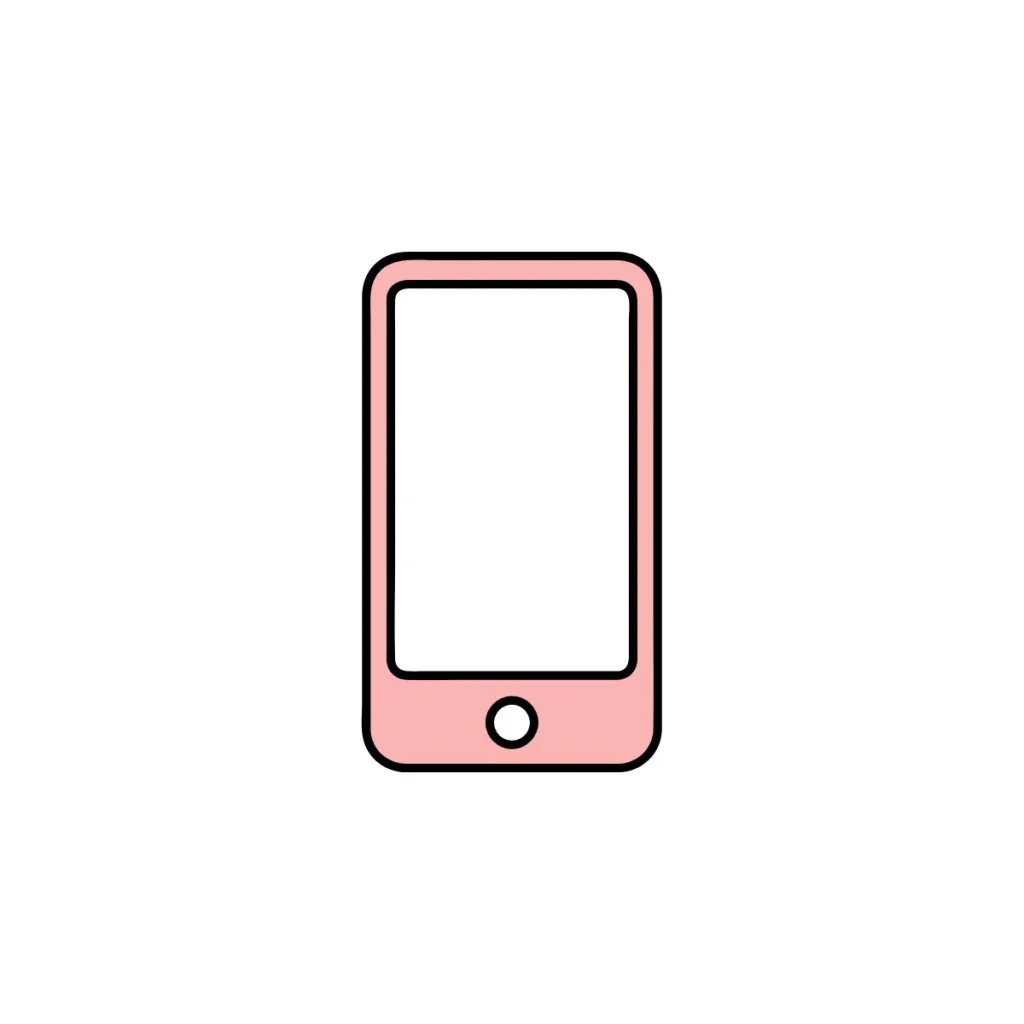WordPressでカテゴリーを設定する方法 未分類の削除方法も!

カテゴリーとは、記事をグループ分けする機能です。
例えば当サイトの場合は、5つのカテゴリー分けをしています。
- トップページ
- WordPressレッスン(カテゴリー1)
- パソコンレッスン(カテゴリー2)
- Instagramレッスン(カテゴリー3)
- ブログ(カテゴリー4)
- 運営者情報(カテゴリー5)
カテゴリー分けをすることで、どのページに何の情報があるのかが整理されます。
ホームページを見た読者は情報が探しやすく、自分は管理がしやすくなります。
そこで本記事では、WordPressでカテゴリーを設定する方法を紹介します。
あわせて、WordPressの初期設定で用意されているカテゴリー「未分類」の削除方法も解説します。
目次
WordPressでカテゴリーを設定する方法
カテゴリーは、「投稿」→「カテゴリー」から変更することができます。
ここでは例として以下のようなカテゴリー分けをしてみます。
- トップページ
- HOME(カテゴリー1)
- LESSON(カテゴリー2)
- GALLERY(カテゴリー3)
- PROFILE(カテゴリー4)
- BLOG(カテゴリー5)
- CONTACT(カテゴリー6)
「未分類」の名前を変更する
WordPressをインストールすると、デフォルトで「未分類」というカテゴリーが入っているので、まずはこの使わない「未分類」の名前を変更しましょう。
STEP
「投稿」→「カテゴリー」の順にクリックします。
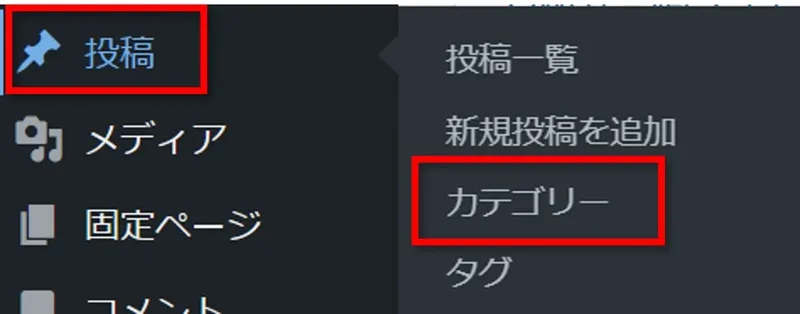
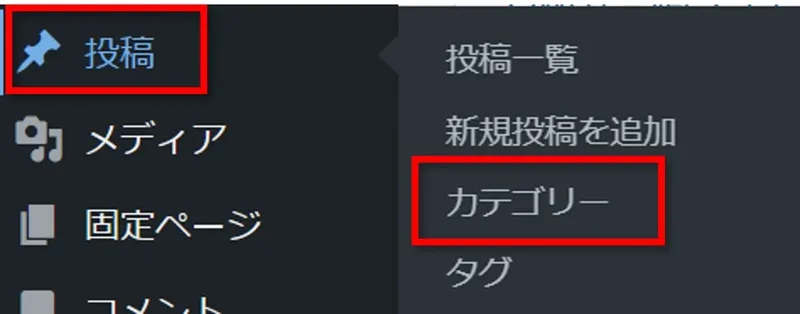
STEP
「未分類」にポイントし、「クイック編集」をクリックします。
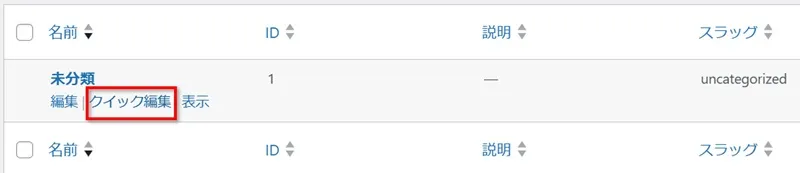
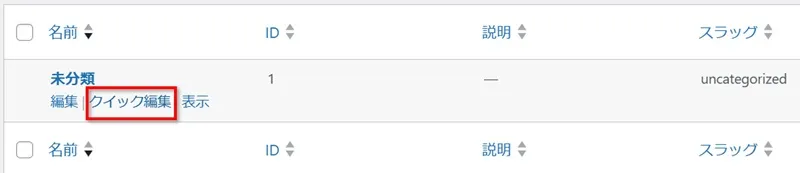
STEP
ここでは例として、カテゴリーを「Home」、スラッグを「home」にしてみます。
変更後、「カテゴリーを更新」をクリックします。
変更後、「カテゴリーを更新」をクリックします。
スラッグは日本語ではなく「半角英数字」に設定してください。
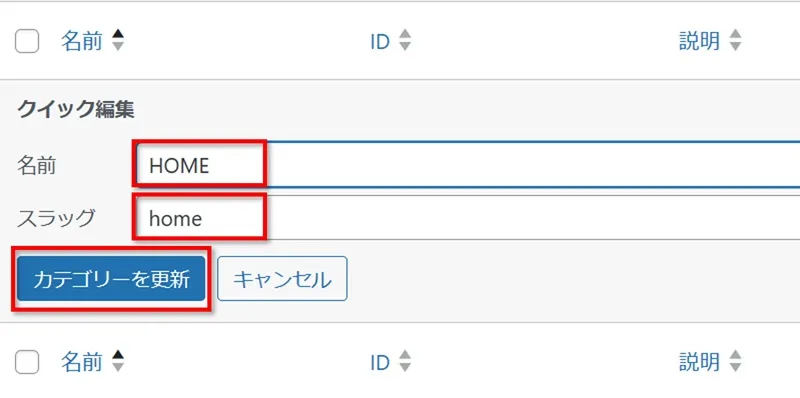
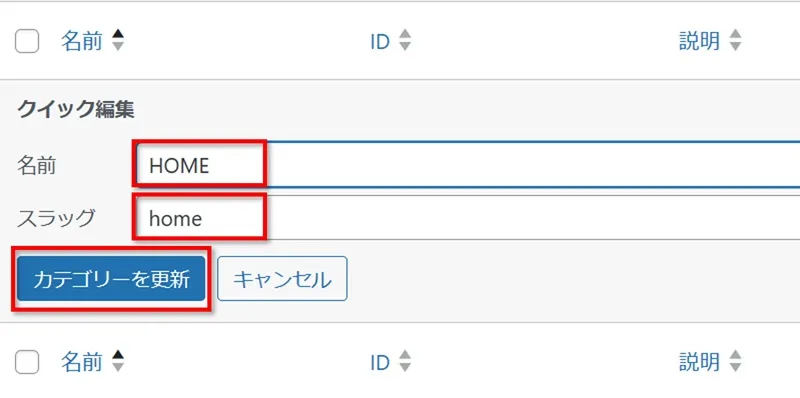
STEP
カテゴリー名が変更になりました。
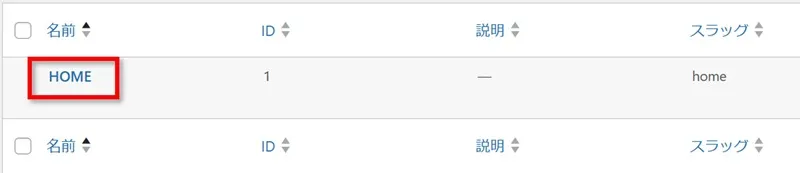
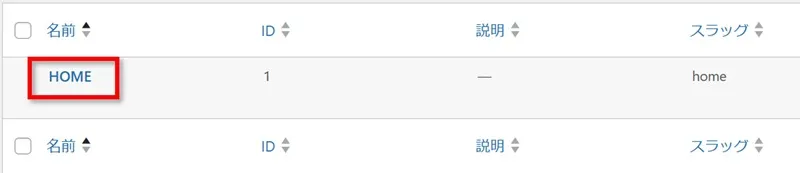
新しくカテゴリーを作成する
新しくカテゴリーを作成するときは、「新規カテゴリーを追加」から行います。
STEP
「名前」と「スラッグ」を入力します。
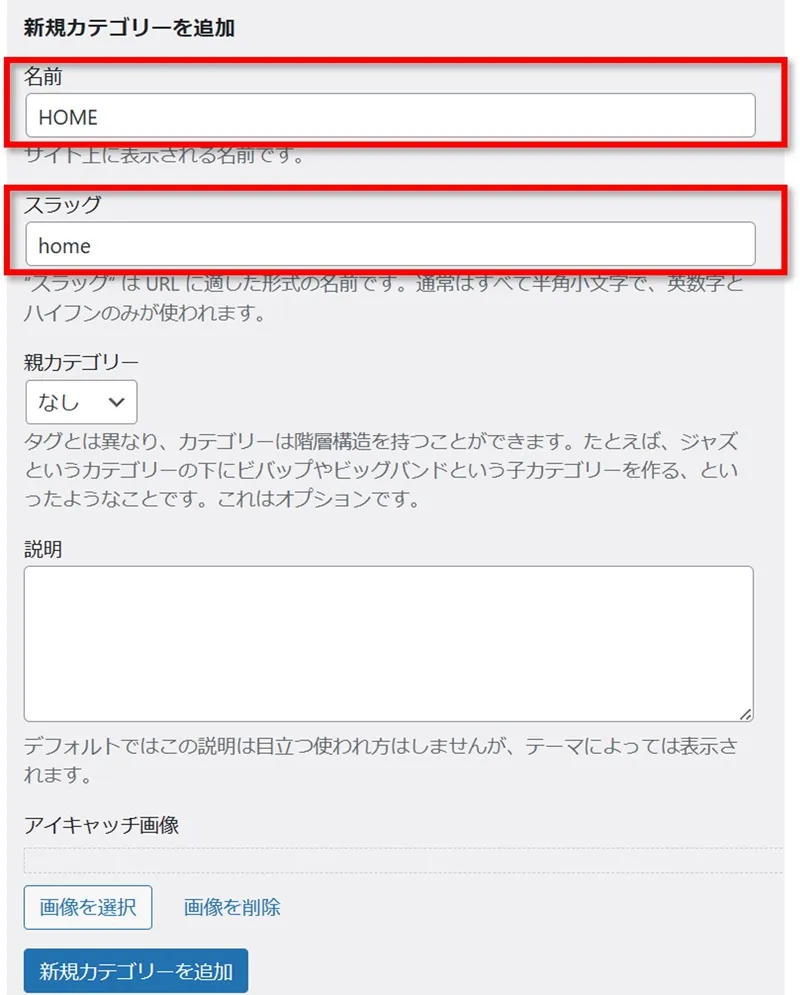
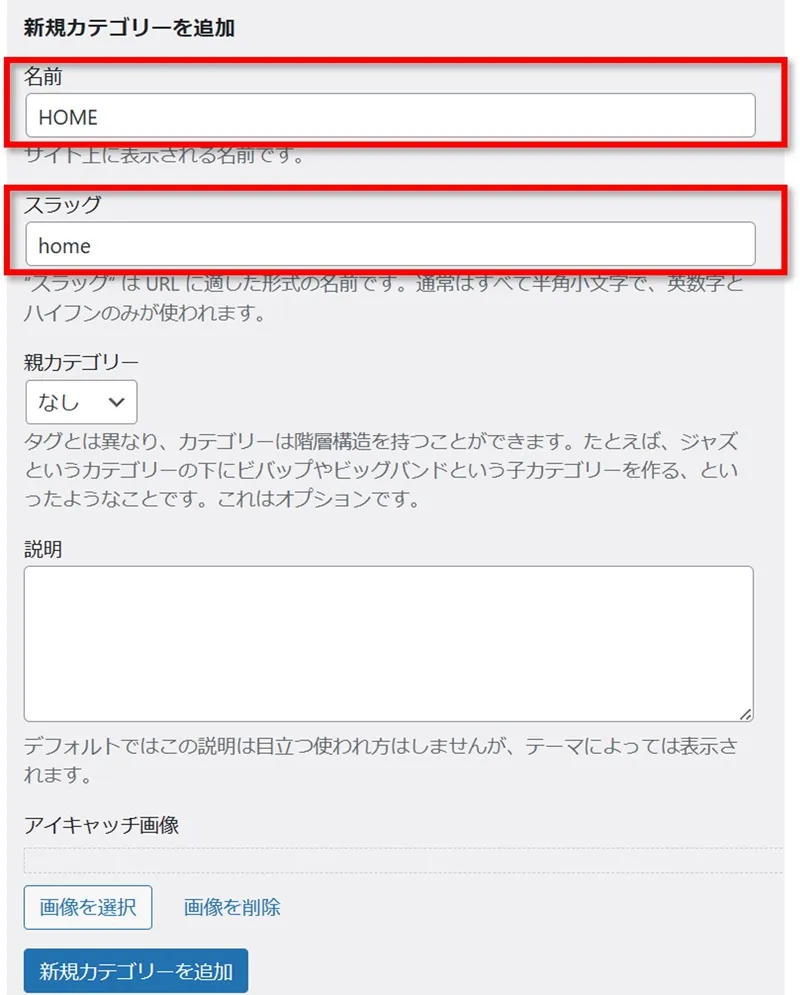
STEP
「親カテゴリー」を選択、最後に「新規カテゴリーを追加」をクリックします。
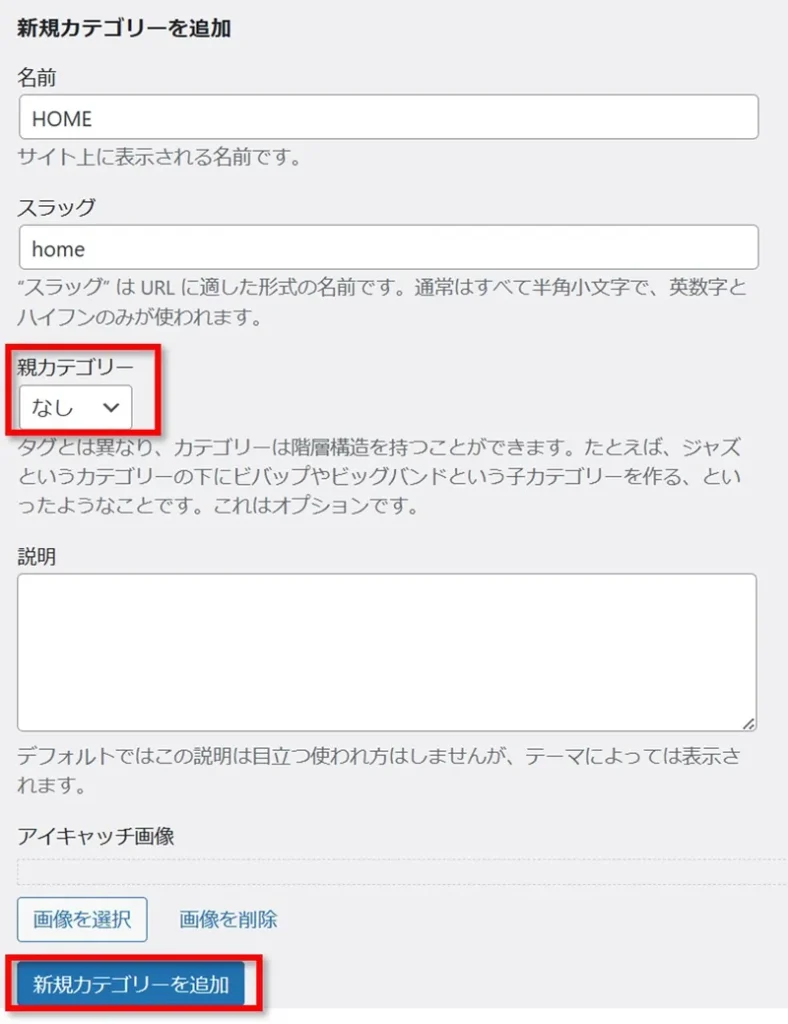
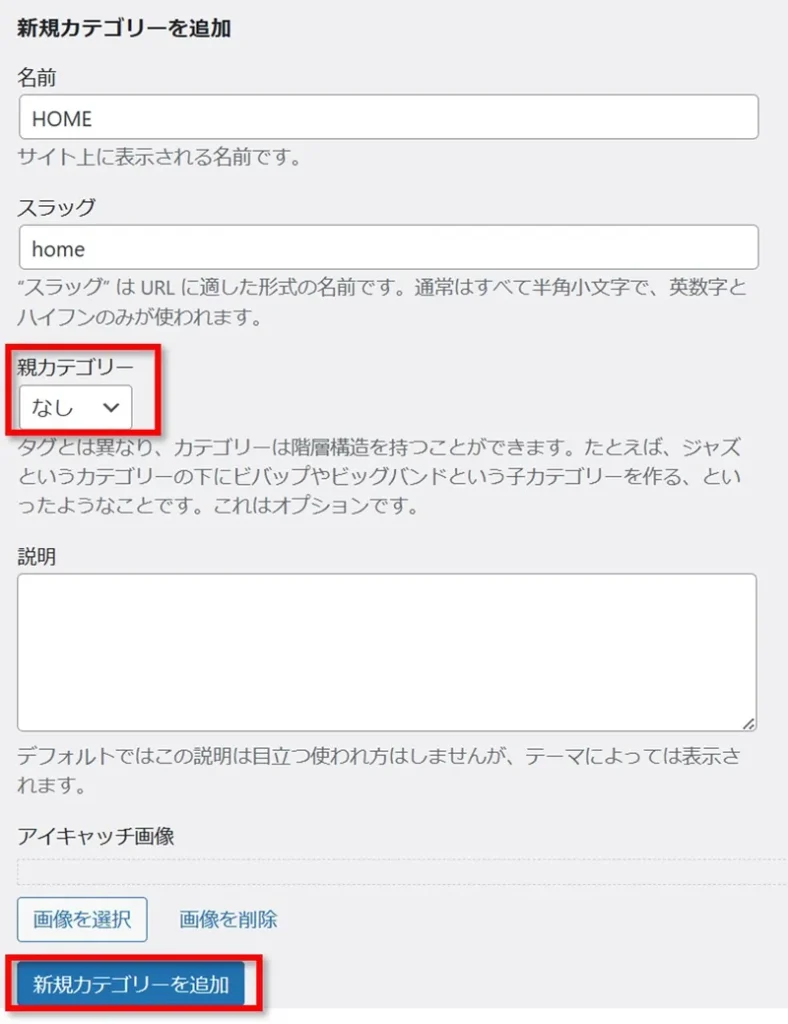
この方法で、必要なカテゴリーを追加してみましょう。
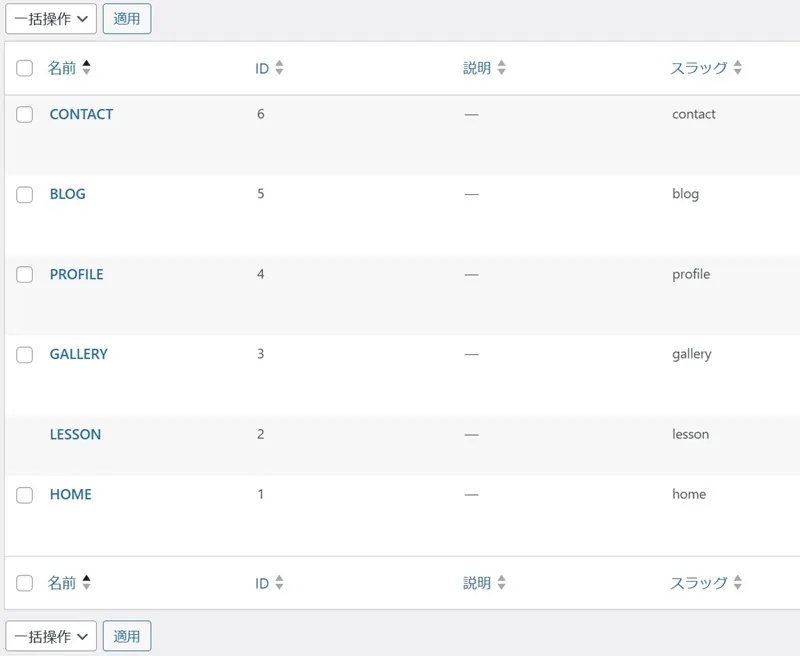
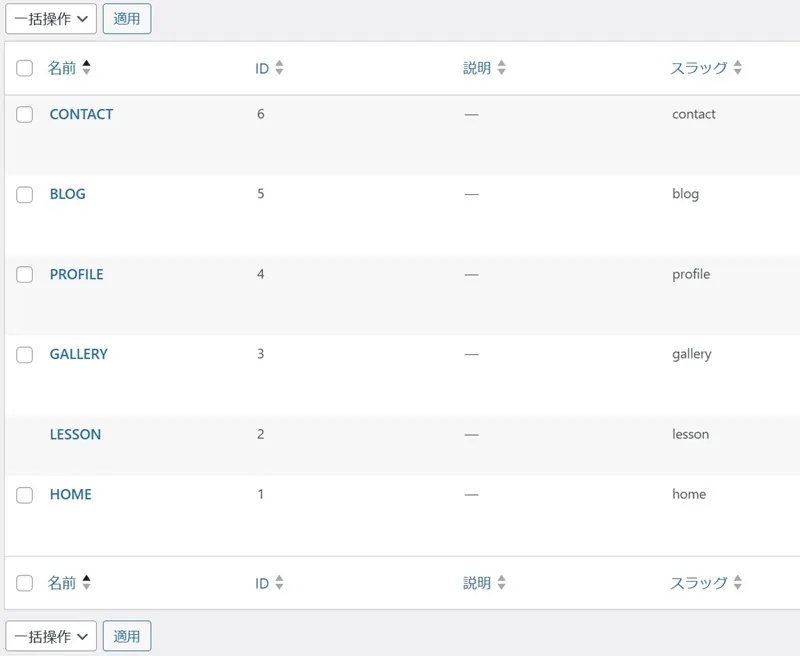
WordPressで「未分類」を削除する方法
カテゴリーに「未分類」が残っていて削除したい。
このように思ったことはありませんか?
しかし「未分類」には削除ボタンが存在しないため、削除ができない場合があります。
そんな時は、「投稿設定」の「投稿用カテゴリーの初期設定」を変更してから削除をしましょう。
STEP
「設定」→「投稿設定」の順にクリックします。
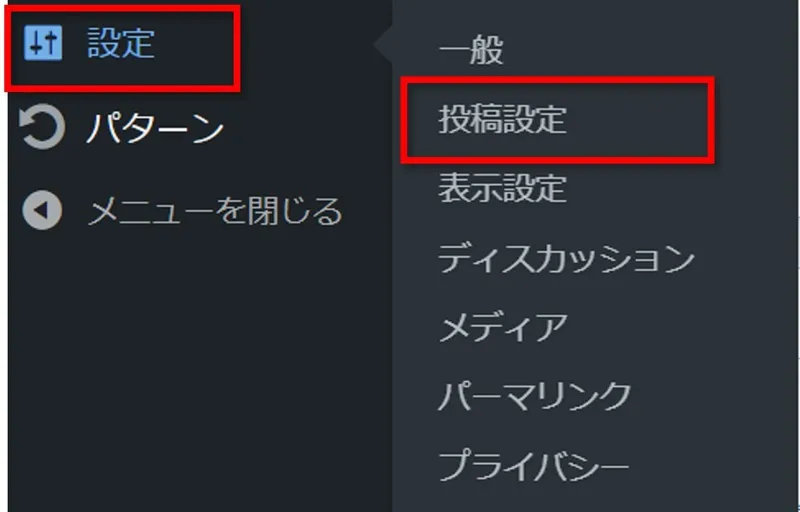
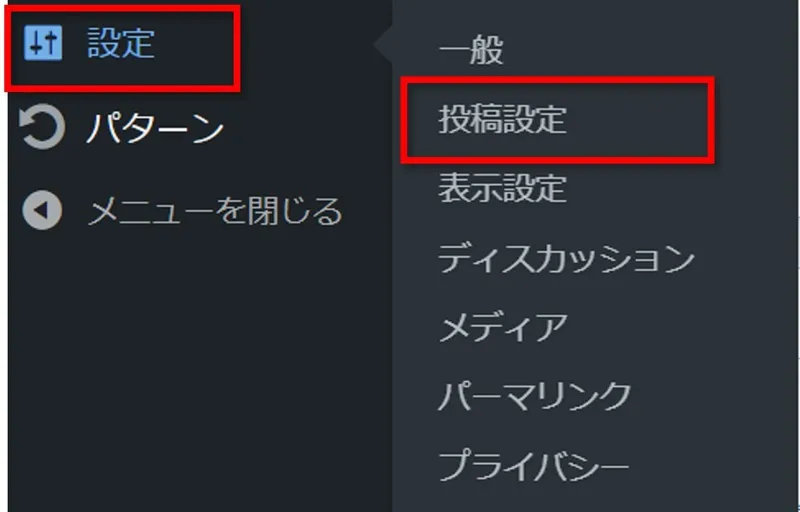
STEP
「投稿用カテゴリーの初期設定」を「未分類」以外に設定し、「変更を保存」をクリックします。
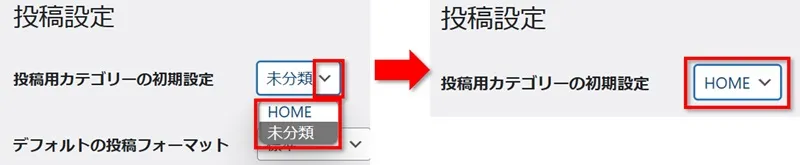
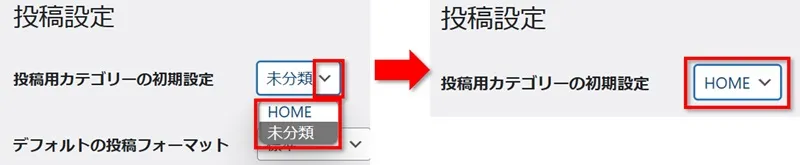
STEP
すると「未分類」に削除ボタンが表示され、削除をすることができるようになります。
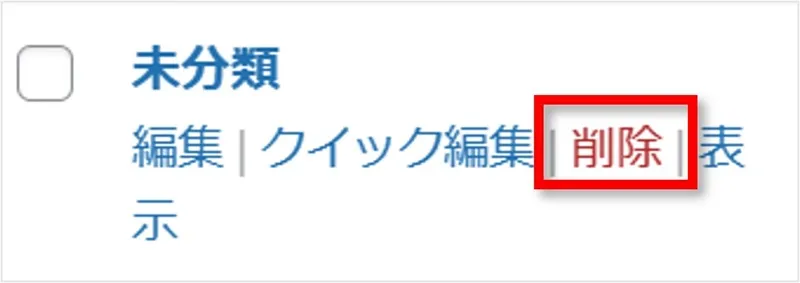
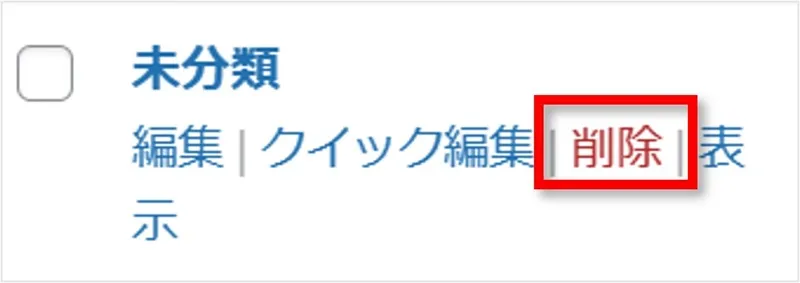
カテゴリーを設定するとサイトが見やすくなります
WordPressでカテゴリーを設定する方法と、WordPressの初期設定で用意されているカテゴリー「未分類」の削除方法を紹介してきました。
カテゴリーの設定は、構成を決めるためにも必要な作業でもあります。
後からでも設定は可能ですが、早い段階で設定しておくことをおすすめします。