Intel FPGA 開発ツール Quartus Primeのインストール
こんにちは、皆さん。
ファームウェア部分にFPGAを使用してみよう、とFPGAも勉強していきます。
IntelのFPGAを使用するので開発ツールはQuartus Primeです。
Quartus Primeダウンロード
Quartus Primeにはプロ・スタンダード・ライトの3つのエディションがあり、それぞれ使えるデバイスファミリーが異なるようです。また、C言語からコンパイルできる インテル® HLS コンパイラー ですが、こちらは現在プロエディションにしか無いようです。
筆者はライトエディションにしました。
Quartus Primeインストール
インストールしたファイルを解凍します。解凍できなければ7zなどのtarファイルが解凍できるアプリを入れます。回答したフォルダに ”setup.bat” ファイルがありますのでこれを起動しインストールしていきます。
途中でインストールするものを選択する画面が出てきますが、有償版のQuesta-Intel FPGA Editionを使用される場合はこちらにチェックを入れます。
Intel FPGA Starter Edition設定
インストールが完了した段階ですが、このままではRTLシミュレーションツールが使用できませんでした。
YouTube等見ていてもModelSimの設定のやり方はあったのですが、Intel FPGA Starter Editionの設定方法の情報が少ない…。
Intel FPGA Starter Editionがインストールされているフォルダquesta_fseの中にreadme.txtがあったので見てみると
何やらライセンスファイルをリクエストするようにと書いてあります。
ライセンスセンターにアクセスし、登録が必要なのですがマイクロソフトのアカウントでのログインになっており、さらに認証のためスマートフォンまたは電話でコードの発行をする必要があります。
作業PCは会社の持ち物なので個人のスマートフォンに紐付けるわけにはいかず…詰みました。有償版を購入してってことでしょうね。
ModelSim設定
Intel FPGA Starter Editionの代わりを探していたところ、ModelSimもダウンロードできるようでしたので試しに入れてみます。
ModelSim* - Intel® FPGA Edition が、Quartus® Prime Pro Edition 21.3、Quartus® Prime Standard および Lite Edition 21.1 以降、Questa* - Intel® FPGA Edition にリプレイスされました。
とあるので筆者の環境であるLite Edition 22.1stdでは正常に動作するかは怪しいです。
ModelSim-Intel® FPGAs Standard Editionをインストールします。
インストールが完了したらQuartusPrimeを起動して
Tool>Options>General>EDA Tool Options を開きます。
ModelSimのファイルパスを設定します。modelsim.exeがあるフォルダ
(インストールフォルダ)/modelsim_ase/win32aloem を選択します。
デフォルトではQuesta Intel FPGAに設定されているので
Assignments>Settings>EDA Tool Settings>Simulation を開きます。
Tool nameで "ModelSim" を選択します。
EDA Tool OptionsのQuesta Intel FPGAのファイルパスをModelSimのファイルパスに書き換えても起動しますが、切替ができるので分けておく方を個人的にはおすすめします。
※正常にシミュレーションが実行されるかは検証していません。
それでは、また。
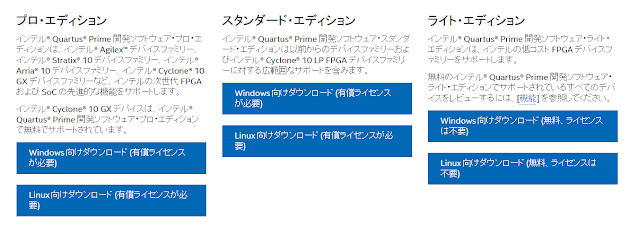




コメント
コメントを投稿