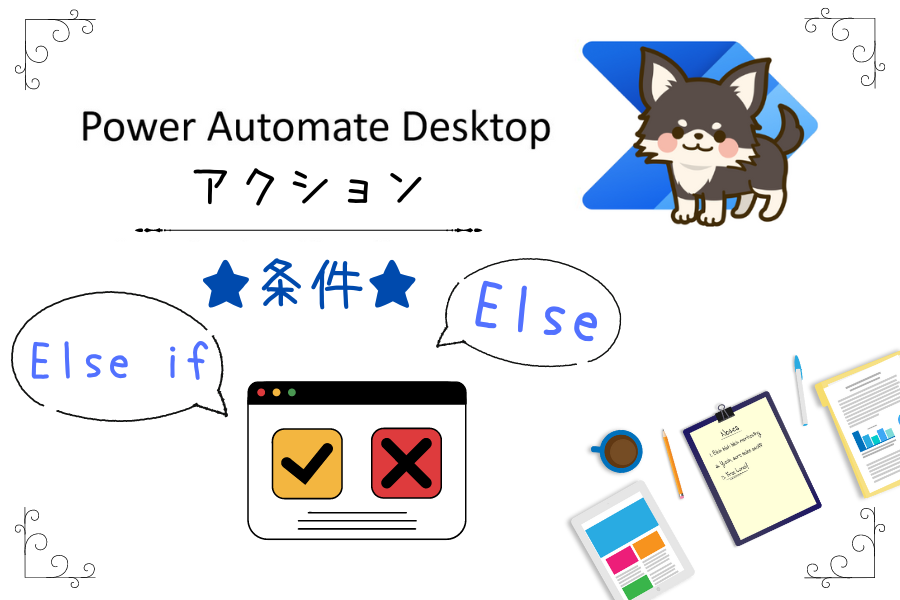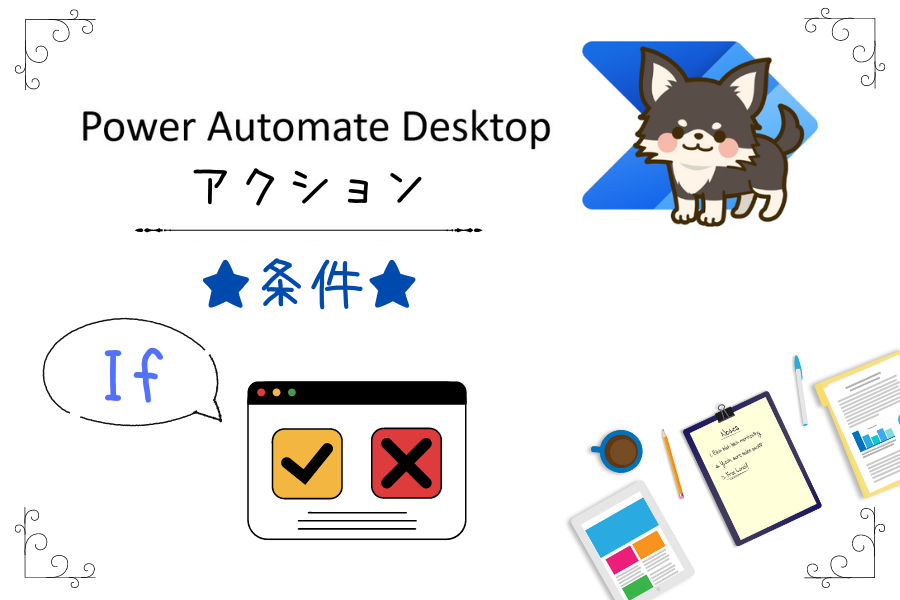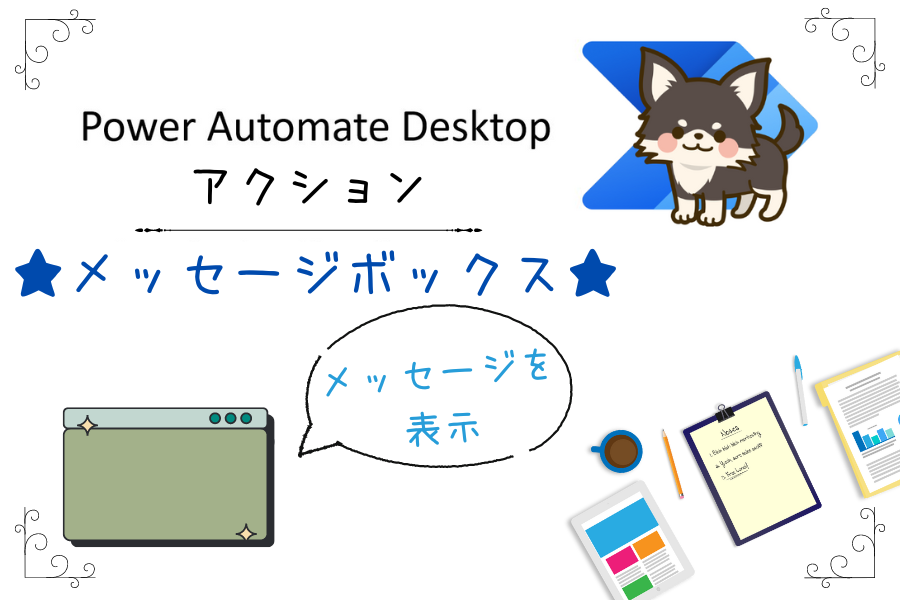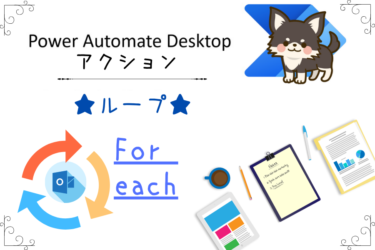これまでPower Automate Desktopの各アクションや変数について、初心者の方に向けて簡単で使いやすいものから順に使い方などをご紹介させていただきました。
今回は、Power Automate Desktopアクション【条件】の中にある【Else if】と【Else】の2つのアクションの使い方についてご説明させていただきます。
この2つのアクションは、【If】アクションに更に分岐を追加するアクションです。
Ifは【もし○○と○○が○○の場合】真(True)なら実行、偽(False)なら何もしない
更にここからいくつか追加で条件を追加出来ます。
例えば、テストの点数でクラス分けをする条件分岐を作成する場合
- 80点以上はAクラス ⇒ 【If】アクション
- 60点以上はBクラス ⇒ 【Else if】アクション
- 40点以上はCクラス ⇒ 【Else if】アクション
- それ以外はDクラス ⇒ 【Else】アクション
というような使い方になります。
説明の前に
【If】アクションの使い方についてはこちらです。
これまでPower Automate Desktopの各アクションや変数について、初心者の方に向けて簡単で使いやすいものから順に使い方などをご紹介させていただきました。今回は、Power Automate Desktopアクション[…]
当サイトのサイドバーにはPower Automate Desktopアクション一覧順に記事を並べていますので、各記事に簡単に移動する事が可能です。
Power Automate Desktopアクションの使い方一覧はこちらです。
アクション一覧Power Automate Desktopのフロー作成画面左側にある、アクションの使い方を詳しく説明した記事を、アクションの並び順に一覧にしました。使い方が気になるアクションを簡単に見つけられます。変数[…]
Power Automate Desktopでの変数関連の記事はこちらにまとめています。
Power Automate Desktopにおける変数についての記事を優先度順にまとめました。知らなくても業務自動化に差し支えない記事もありますが、プログラミングや今後の知識として読んでおいたらプラスになるかもしれません。[…]
変数とIfを設定
まずはElse ifからの説明に入りますが、その前に変数やIfを設定します。
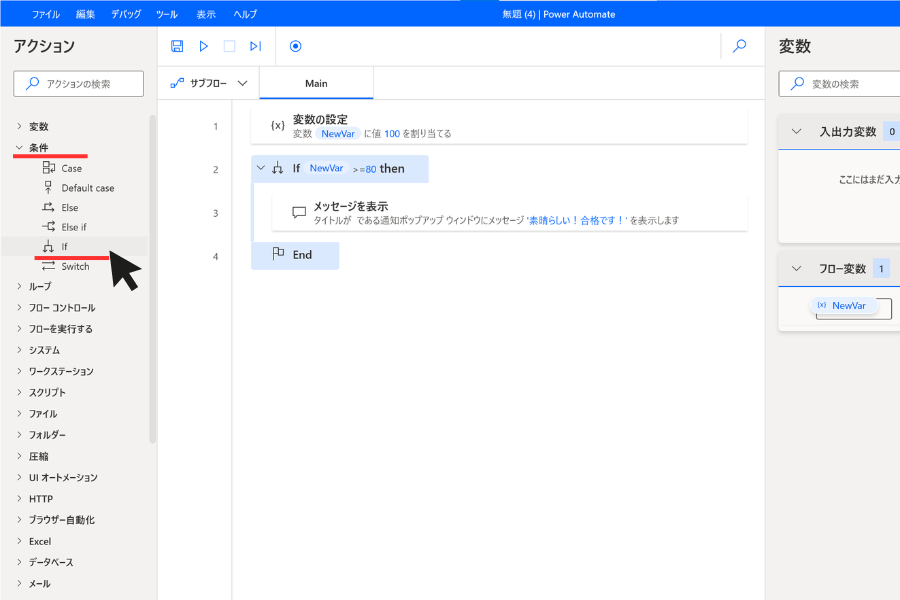
今回は、変数へテストの点数となる数値を格納し、その点数によってメッセージを表示させるフローを作成します。
【メッセージを表示】アクションの使い方についてはこちらです。
これまでPower Automate Desktopの各アクションや変数について、初心者の方に向けて簡単で使いやすいものから順に使い方などをご紹介させていただきました。今回は、Power Automate Desktopアクション[…]
Else if
前の【If】や【Else if】で指定した条件が偽(False)で、かつこの条件が真(True)の場合に実行するアクションです。【If】の後に複数回使うことができます。
フロー作成画面左側にあるアクション【条件】の中にある【Else if】をダブルクリックまたはドラッグ&ドロップでフロー中央へ移動します。
【Else if】のダイアログボックスが開きます。
パラメーターの選択についてご説明します。
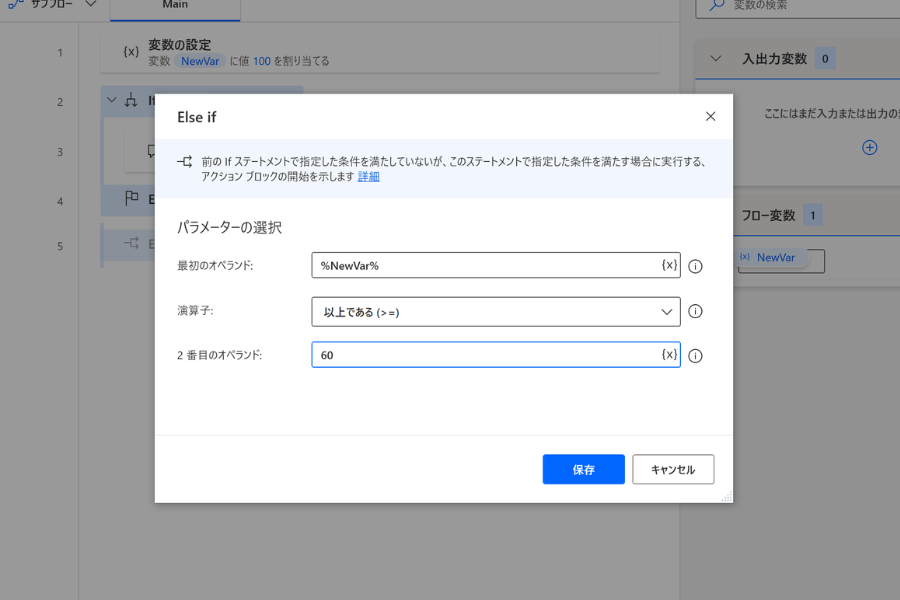
最初のオペランド
Power Automate Desktopのヘルプにはこのように記載されています。
2 番目のオペランドと比較する、前のアクションで定義された値の名前、テキスト、数値、または式を入力します。
この【最初のオペランド】には
【もし○○と○○が○○の場合】の1つ目の設定箇所です
もし【最初のオペランド】と【2番目のオペランド】が【演算子】の場合は実行
2番目のオペランド
順番的にはアクションの一番下に入っていますが、設定順で説明しています。
Power Automate Desktopのヘルプにはこのように記載されています。
最初のオペランドと比較する、前のアクションで作成された値の名前、テキスト、数値、または式を入力します。
この【2番目のオペランド】には
【もし○○と○○が○○の場合】の2つ目の設定箇所です
もし【最初のオペランド】と【2番目のオペランド】が【演算子】の場合は実行
演算子
順番的にはアクションの真ん中に入っていますが、設定順で説明しています。
この【演算子】には
【もし○○と○○が○○の場合】の3つ目の設定箇所です
もし【最初のオペランド】と【2番目のオペランド】が【演算子】の場合は実行
ここでは以下の選択が可能です。
- 等しい (=)
- と等しくない (<>)
- より大きい (>)
- 以上である (>=)
- より小さい (<)
- 以下である (<=)
- 次を含む
- 次を含まない
- 空である
- 空ではない
- 先頭
- 先頭が次でない
- 末尾
- 末尾が次でない
Else設定前に確認
今回の設定は
- 変数の設定:テストの点数
- If:もし変数の値が80以上なら【素晴らしい!合格です!】のメッセージボックスを表示
- Else if:前のIfが偽(False)で、この条件が真(True)の場合は【合格ですが、もう少し頑張りましょう】のメッセージボックスを表示
- Else if:前のElse ifが偽(False)で、この条件が真(True)の場合は【ギリギリです】のメッセージボックスを表示
と、ここまで設定しました。
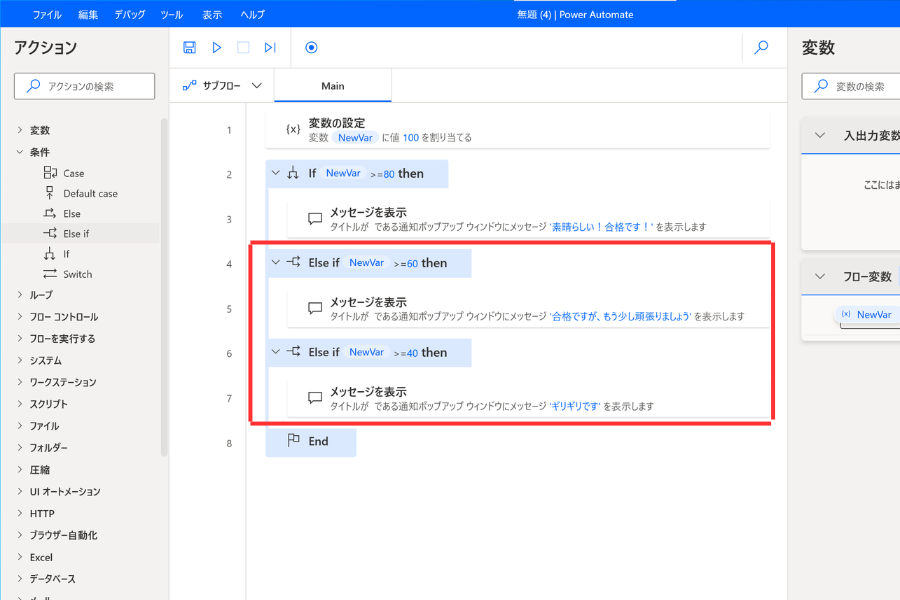
Else
前の【If】や【Else if】で指定した条件がすべて偽(False)の場合に実行するアクションです。
フロー作成画面左側にあるアクション【条件】の中にある【Else】をダブルクリックまたはドラッグ&ドロップでフロー中央へ移動します。
【Else】のダイアログボックスが開きます。
Elseアクションは特に選択するものはありません。
一番下へ設定して下さい。(上に入れるとエラーになります)
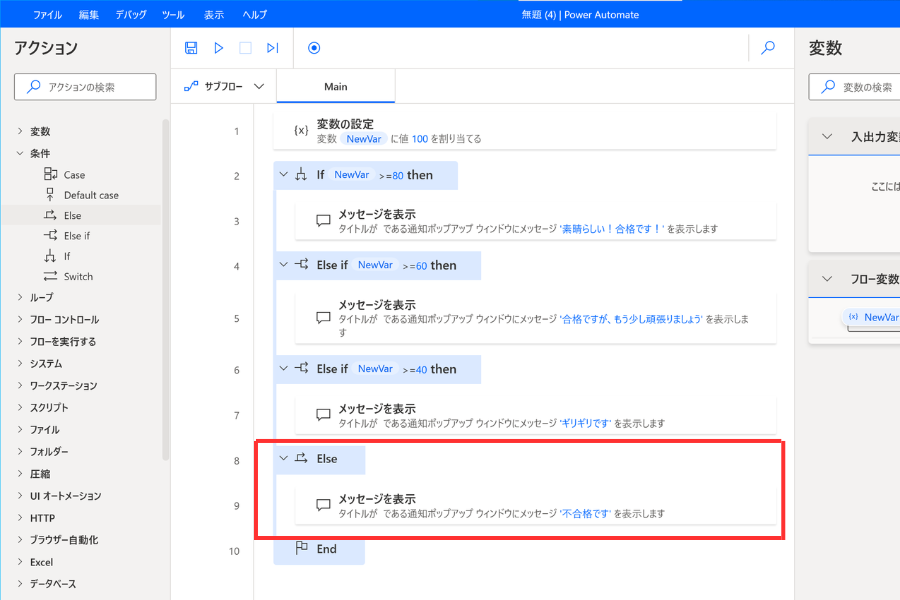
変数は【55】で設定しました。
40以上60未満の数値は【ギリギリです】が表示されます。
表示後に【ok】をクリックすると、フローは終了しました。
【If】アクションはどれか1つ実行するとフローは終了となります。
まとめ
いかがでしたでしょうか?
今回は、Power Automate Desktopアクション【条件】の中にある【Else if】と【Else】の2つのアクションの使い方についてご説明させていただきました。
ご質問やご不明な点等ございましたら、お気軽にちょこれいとまでお問い合わせください。
最後まで読んでいただきありがとうございます。