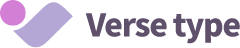GA4とは?導入から初期設定のやり方と具体的な使い方まで解説

目次
GA4(Googleアナリティクス4)は、WEBサイトを閲覧している人が「どのページをどれだけの時間見たか?」「どのボタンをクリックしたか?」などの行動データを収集、分析するために利用される無料のアクセス解析ツールです。
サイト運営には欠かせないツールですが、使い方が分からなくて困っている方が多いのも特徴です。
当記事では、GA4の特徴や初期設定の方法、活用方法の一例などを解説いたします。
GA4の使用方法が分からない方は、ぜひ参考にしてください。
【この記事はこんな方におすすめです】
- サイトのアクセス解析をしたい方
- GA4の使い方がいまいち分からない方
- SEO対策で検索順位を上げたい方
GA4(GoogleAnalytics4)とは
GA4は、「Googleアナリティクス4プロパティ」が正式名称で、2020年10月にリリースされたGoogleアナリティクスの最新版のことをいいます。
まずは今までのGoogleアナリティクス(UA)との違いを振り返りましょう。
今までのGoogleアナリティクス(UA)との違い
GA4がリリースされる以前の旧バージョンのGoogleアナリティクスは、「ユニバーサルアナリティクス」(以下、UA)というものでした。
UAではサイトへアクセスしたデバイス(PCやスマホなど)ごとにユーザーを判別しており、同一ユーザーがPCでアクセスした後スマホでもアクセスした場合、別ユーザーとして判断されることがあったのです。
一方でGA4の場合は、端末をまたいでのアクセスを同一ユーザーと認識することが可能なため、PCで閲覧していたサイトからスマホアプリに移動した場合のアクセス解析も実現しました。
UAは2023年7月には測定終了となっており、2024年7月にはUAを利用したレポート閲覧サービスも終了を予定しています。もしUAを利用していてまだGA4への移行をしていない方は、すぐにでもGA4へ移行をおすすめします。
GA4の導入方法とは

ここからは初めてサイトのアクセス解析をする方向けに、GA4の導入方法を解説します。
基本的にはアナウンスに従って設定していけば問題ありませんが、どのような流れで設定するのかイメージを掴む参考としてください。
アカウントを作成する
まずはGoogleアナリティクスのトップページ(https://marketingplatform.google.com/intl/ja/about/analytics/)にて「さっそく始める」ボタンをクリックし、アカウント作成ページへ移動します。
アカウントとは、いくつものサイトの測定ID(プロパティ)を束ねる根本の管理IDのようなものです。
任意のアカウント名が設定完了しましたら、アカウントのデータ共有設定のチェックも確認し、最下部にある「次へ」ボタンをクリックし、プロパティ作成画面に移動します。
プロパティを作成する
プロパティとはサイトの測定データが格納される場所です。そのため、どのサイトのアクセスデータが測定されるか認識できる名前にすることをおすすめします。
また、「レポートのタイムゾーン」を日本にすることと、「通貨」を日本円に設定しましょう。
その後、ビジネスの説明としてサイトの業種や規模、サイトの目標(見込み顧客の発掘やオンライン販売の促進など)を設定します。
最後に「データ収集を開始する」という画面に移動するので、プラットフォーム(ウェブの場合は対象サイトのURLで、ストリーム名には識別できる名前)を入力し、「ストリームを作成」ボタンを押したらプロパティ作成は完了です。
WEBサイトにタグを設定する
続いてサイトにデータ測定のための仕掛け(タグ)を付けるための準備として、「ウェブストリームの詳細」ページの右上にある「タグの実装手順を表示する」ボタンをクリックします。
「実装手順」ページに移動するので「手動でインストール」を選択し、表示されたタグをコピーし、サイトの<head>要素内にコピー内容を貼り付け、保存後にGA4が動作し始めたらGA4の導入完了です。
また、タグの設定方法はHTMLコードの編集以外にも、Googleタグマネージャー(GTM)を使用する方法があります。この場合は、「ウェブストリームの詳細」ページに表示されている測定IDをコピーし、GTMにて以下の設定が必要です。
- GTMにてタグ・トリガーを作成
- タグの動作確認後、タグを公開
- GA4で測定されているか確認
GA4の設定方法とは

GA4の導入が完了すればアクセスデータの収集は開始されますが、それだけでは「サイトからの問い合わせ数」などの細かなデータは測定できません。
以下で解説するGA4の設定もおこない、より実用的なデータを測定しましょう。
イベントデータ保存期間の変更
ホーム画面で左下にある歯車マークをクリックし、管理画面を表示します。
さらに、管理画面の「データの収集と修正」内にある「データの保持」をクリックすると、ユーザーデータとイベントデータの保持画面に移動し、イベントデータとユーザーデータの保持期間が選択できるのです。この保持期間が初期状態だと2か月が選択されているため、14か月に変更し、設定を保存したら完了です。
イベントの設定
GA4では自動で計測してくれるサイトでのユーザー動作データ(イベント)があります。しかし内容によっては独自のイベント作成が必要です。そのため、まずはサイトの分析に必要なイベントが何なのか確認し、設定してください。
例えば「サイトからの問い合わせ数」が知りたい場合は、問い合わせ内容を送信後に表示されないページへ移動した場合にカウントする条件をイベントとして設定することで、計測できます。
コンバージョンの設定
コンバージョンとはイベントの中でも、サイトの成果となるもののことを示します。例えば「サイトからの問い合わせ」「サイトからの購入」「サイトから会員登録」などがあげられるでしょう。
これらはまずイベントとして設定します。その後「イベント」ページでの一覧表示にて、「コンバージョンとしてマークを付ける」というスイッチをONにすることでコンバージョンとしての計測を開始します。
IPアドレス除外の設定
収集されるアクセスデータに、自社や関連会社からのアクセスが混ざってしまうのを防ぐため、特定のIPアドレスを除外するように設定しましょう。
設定方法は、まず「管理」内にあるデータストリームをクリックします。
ウェブストリームの詳細に入り、Googleタグ欄にある「タグ設定を行う」に移動し、「内部トラフィックの定義」をクリックします。するとルール名と除去したいIPアドレスが入力できる画面に移動するので、それぞれ入力した後、最後に「管理」に戻って「データフィルタ」を選択し、「Internal Traffic」内のフィルタの状態を「有効」に変更し、保存したら完了です。
Googleシグナルの設定
別端末からのアクセスでも同一ユーザーとして認識させる機能を使うためには、Googleシグナルの有効化が必要です。
設定方法は、まず「管理」から「データ収集」をクリックします。すると「Googleシグナルのデータ収集」ページに移動するので、右上にある「設定」ボタンをクリックし、その後表示されるボタンをONにしたら有効化されます。
GA4の使用方法とは

GA4でのデータ収集の設定が完了したら、次はどのようにアクセスデータを確認するか解説します。
サイトのデータ確認方法
GA4では「ホーム」「レポート」「探索」「広告」のページでそれぞれ異なるデータが確認できます。
中でも基本的なアクセスデータが確認できるのは「ホーム」と「レポート」です。
「ホーム」は他のツールでいうダッシュボードのようなもので、ユーザー数や平均エンゲージメント時間、過去30分間のリアルタイムなアクセス情報などがグラフとともに表示されます。
「レポート」は「ホーム」よりも詳細なアクセスデータを以下のような分類で確認可能です。
- ユーザー属性(性別、年齢、使用言語など)
- テクノロジー(ユーザーの使うデバイスなど)
- 集客(ユーザーのアクセス流入経路)
- エンゲージメント(ユーザーが起こしたイベント)
- 収益化(eコマースの購入情報)
分析用レポートの作り方
収集されたアクセスデータをレポート形式で確認するためには、「探索」ページを利用する必要があります。
「探索」ページでは以下の7つのテンプレートでカスタムレポートを作成可能です。
| テンプレート | 特徴 |
|---|---|
|
自由形式 |
グラフや表を自由に設定可能 |
|
ファネルデータ探索 |
ユーザーがどのようなページ移動をしているか行動経路を確認できる |
|
経路データ探索 |
特定のページからどのようにユーザーがページ移動をしているか確認できる |
|
セグメントの重複 |
どのセグメントのユーザーがどんな行動をしているか分析できる |
|
ユーザーエクスプローラー |
ユーザー単位でどのようなアクションをしているか調査できる |
|
コホートデータ探索 |
どの属性のユーザーがどのように行動するか確認できる |
|
ユーザーのライフタイム |
ユーザーのLTV(ライフタイムバリュー)を確認できる |
この機能を使うことで、シンプルな日次アクセスデータのレポートはもちろん、コンバージョンページまでの経路確認なども確認できます。
サイト改善のヒントを探すためには「探索」の利用は欠かせない要素といえるでしょう。
GA4の具体的な活用方法とは
GA4を設定する方の中には、「とりあえず導入してみた」という利用方法がいまいち分からない方も少なくありません。そこで、ここからは実際のGA4の使用例を2つ紹介します。
どちらも最低でも1か月分のデータが収集できていたら実施できますので、ぜひ参考にしてください。
サイトリニューアルの効果確認
例えば4月1日にサイトリニューアルを予定している場合、3月31日までのデータとリニューアル後である4月1日からのデータを比較すれば、数値の変化が発見できるかもしれません。コンバージョンの数値変化はもちろん、アクセスされたユーザー数やエンゲージメント時間などの変化も確認することで、成果や次に改善すべき点などが見えてくるケースは多いです。
比較の起点となるサイトをリニューアルした日にちを確実に記録しておけば簡単に実施できるのもおすすめする理由のひとつです。
多く見られているページの確認
多く見られていたり、エンゲージメント時間が長かったりするページは、サイト閲覧者が興味を示しているページともいえます。
どのページにそのような特徴があるか調べ、多く見られているページをさらに見られるようにするにはどうするか考えることで、サイトの改善案が生まれることは多いです。
逆に見てほしいページなのにまったく見られていない状態なども発見でき、ユーザーが欲しい情報と、自社が用意している情報の相違を推測するヒントとしても活用できます。
まとめ
GA4はサイトのアクセスデータを解析するためのツールであり、さまざまな角度からのデータを確認可能で、WEBサイト運営に欠かせない存在です。
もしすぐに分析をおこなう予定がなくても、実際に分析をおこなうためには最低でも1か月分のデータは必要です。データ蓄積のためにもGA4の導入と設定だけでも実施することをおすすめします。
また、詳しいデータの分析をおこなうためには、ある程度知識を身に着ける必要があります。しかし日々の業務が忙しくてGA4の勉強をする時間がない方も多いでしょう。
弊社バースタイプでは、自社では手が回らないようなサイトのSEO診断を無料で実施しております。サイトのアクセス解析や改善方針でお困りの際は、お気軽にお問い合わせください。
Q.GA4を設定する際はGTMを使った方がいいのでしょうか?
A.はい。GTMを使うことで、他のツールの設定もHTMLを編集することなく導入可能になるため、使うことをおすすめします。
Q.GA4のイベント設定やコンバージョン設定をかんたんにやる方法はありますか?
A.細かな設定をするには専門知識が必要です。弊社のSEO無料診断をご依頼いただければ、GA4やGTMの設定についてもご協力いたします。ぜひお気軽にお問合せください。