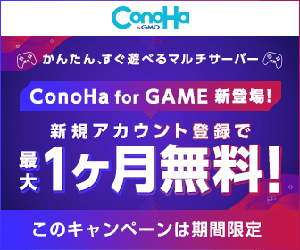Minecraft(マインクラフト、通称マイクラ)は、3Dブロックで構成された仮想空間の中で、ものづくりや冒険が楽しめるゲームです。ゲームの中の世界を自由に探索したり、自分の家や城を建てたり、モンスターと戦ったりできる、子供から大人まで幅広い世代に大人気です。

マイクラは一人でも十分楽しめますが、マルチプレイするためのサーバーを立て友達同士で同じワールド上で一緒にプレイする(マルチプレイする)ことでより一層楽しむことができるんです。
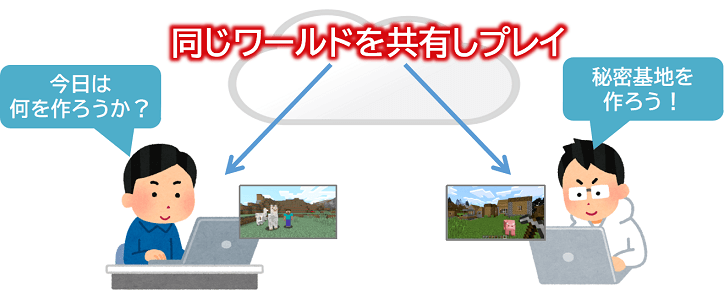
しかし、こんな悩みはありませんか?
- 自前でサーバーを立てているけど運用が大変、、、
- レンタルしているサーバーが重い、、、
- レンタルしているサーバーの費用が高い、、、
そこで今回は、自前サーバーやレンタルサーバーで稼働しているMinecraftサーバーを(快適な!)ConoHa for GAMEの環境に引っ越しするためのやり方を解説したいと思います。ConoHa for GAMEではサーバー移行するためのスタートアップスクリプトを準備してくれていますので超簡単に移行することができます。(注:ConoHa for GAMEでサーバー移行できるのはPC版のMinecraft Java版およびMinecraft 統合版が対象となります。)

ConoHa for GAMEとは?


ConoHa for GAMEでは、次の表のようにメモリサイズ毎にプランが用意されており、メモリサイズが大きいほどサーバースペック(メモリ、CPU、SSD)が高い設定となります。
Satisfactoryは1GBプランからプレイ可能となりますが、私のおすすめは2GBプランとなります。

2GBプランだと2,033円/月、3.7円/時間で4人以下でプレイ可能、4GBプランだと3,969円/月、7.3円/時で5~10人以下でプレイ可能、8GBプランだと8,083円/月、14.6円/時で11人以上でプレイ可能となります。

ConoHaサーバーのアカウントを作成する


まずは次のキャンペーン画像からConoHaのサイトにアクセスし、「今すぐお申し込み」にてアカウント作成を開始します。
次のようなアカウント作成画面になりますので、アカウント情報を入力してください。(*必須と書いてあるところだけでOKです。)

❶に氏名、❷に生年月日、❸に住所(国、郵便番号、都道府県、市区、町村番号)、❹にメールアドレス、❺にパスワード(英大文字と英小文字ならびに数字を最低1文字以上ずつ混在させた9文字以上70文字以内の文字列)を入力後、「次へ」ボタンを押してください。
アカウント情報の入力が完了すると次は本人確認となります。本人確認の方法は、「電話認証」か「SMS認証」を選べます。
ちょっと補足
SMSとは「ショートメッセージサービス」の略で、電話番号宛てにチャット形式でメッセージのやり取りができるサービスのことです。
今回はSMS認証の場合で説明していきたいと思います。

まずは「電話番号欄」にお持ちの携帯電話(スマホ)の電話番号を入力し、「SMS認証」ボタンをクリックするとショートメッセージサービスで4桁の認証コードが携帯電話に届きます。次のような感じですね。

そして届いた4桁の数字を(下の図の)認証コード欄に入力し、「送信」ボタンを押して認証が完了すれば本人確認完了となります。

ここまではノンストップでいけますよね。(^-^) 次はお支払い方法の選択となります!
ちなみに
ちなみに、次のお支払い方法を選択しても、お試し期間の10日間以内の利用でしたら費用引き落としはされませんのでご安心を!
お支払いは次の3種類から選ぶことになります。
- クレジットカード払い
- ConoHaチャージ
- ConoHaカード
ちょっと補足
・ConoHaチャージとは、事前にコンビニ、銀行、クレジットカードなどで入金(チャージ)する支払い方法。
・ConoHaカードとは、ConoHaショップやAmazonで購入したプリペイドカードをConoHa管理画面で登録する支払い方法。

今回は、代表的な支払い方法である「クレジットカード払い」を選択した場合で説明します。

❶にクレジットカードの名義、❷にカード番号、❸に有効期限、❹にセキュリティーコード(※クレジットカード裏面のサインパネル右上に印字されている7桁の数字のうち下3桁)を入力後、「次へ」ボタンを押してください。

無事支払い方法の登録が終われば、アカウント作成は完了となります。
移行元サーバーで事前確認する


サーバー移行元での事前確認
- 22番ポートにてSSH接続が可能となっている
- SSHの認証方式がパスワード認証となっている
- Minecraftサーバーが最新バージョンになっている
- Minecraftサーバーが停止している
- 移行データ容量確認を行い、移行先サーバーのストレージ容量内となっている
1.と 2. についてですが、自前でサーバー(Linux)を立てている場合はこちらのサイトを参考にSSH接続を有効にしてください。
また、レンタルサーバーを使っている場合は、コントロールパネル等でSSH接続を有効にできる場合があるので確認してください。
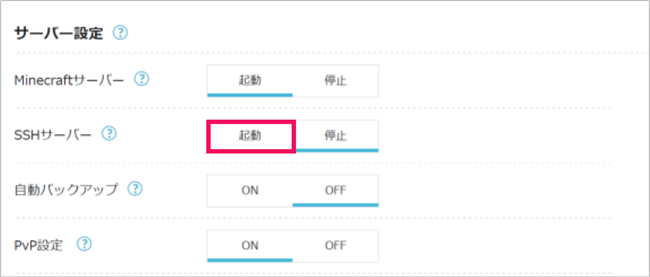
3. についてですが、自前でサーバー(Linux)を立てている場合は、「/opt/minecraft_server/versions/xxxxx(フォルダ)」でMinecraftバージョンを確認できます。もし最新でないようなら、こちらのサイトを参考に最新バージョンにアップデートしてください。
また、レンタルサーバーを使っている場合は、コントロールパネル等でMinecraftバージョンの確認やアップデートができる場合があるので確認してください。
4. についてですが、自前でサーバー(Linux)を立てている場合は、「# java -Xms1024M -jar server.jar nogui」でサーバー起動していると思いますのでサーバーを停止させてください。
また、レンタルサーバーを使っている場合は、コントロールパネル等でMinecraftサーバーを停止できる場合があるので確認してください。
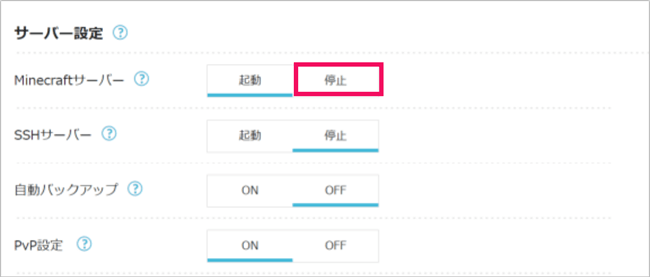
5. についてですが、移行元サーバーのMinecraftサーバーディレクトリ(例:/opt/minecraft_server)が移行先のサーバーの容量内になっているか確認が必要です。ConoHa for GAMEのデフォルトストレージ容量は100GBですので、それ以下なら問題ありません。
一言メモ
事前に移行元サーバー内のゲームデータのバックアップを取得しておくことを推奨します。
ConoHaサーバーにMinecraftサーバーデータを移行する


まずはConoHaコントロールパネルへアクセスし、(先ほど登録した)メールアドレスとパスワードを使ってログインします。(※ログイン状態の場合は本作業は不要となります。)
そして、画面上部の「GAME」タブを選択後、左メニューの「サーバー追加」を選択します。
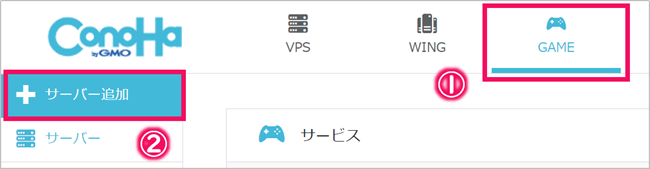
イメージタイプの「ゲーム」から「Minecraft統合版」もしくは「Minecraft Java版」のうち、移行元サーバーと同じエディションを選択し「次へ」ボタンをクリックします。
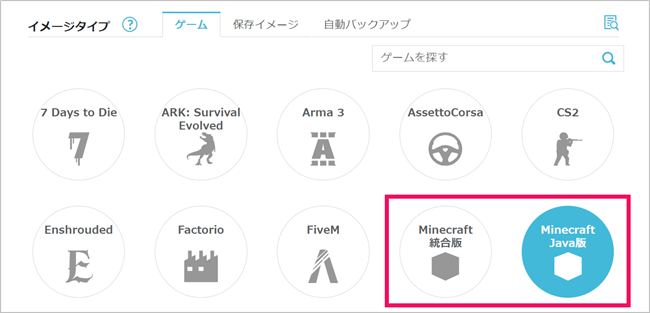
そして、①お好みの料金タイプ、メモリプランを選択し、②rootパスワードを入力後、③「オプションを見る」を選択します。
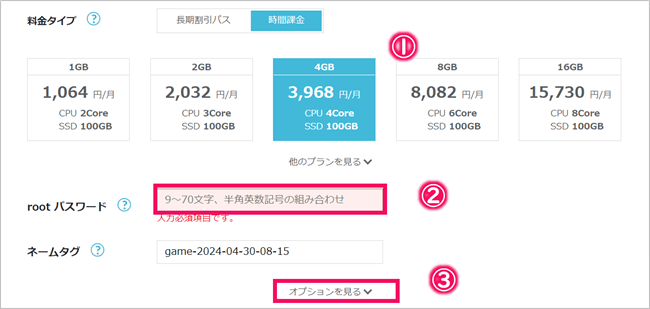
次に、「テンプレート」にて、①「テンプレートを選択」プルダウンから「【Minecraft専用」かんたんデータ移行」を選択し、②~⑤の項目を入力していきます。
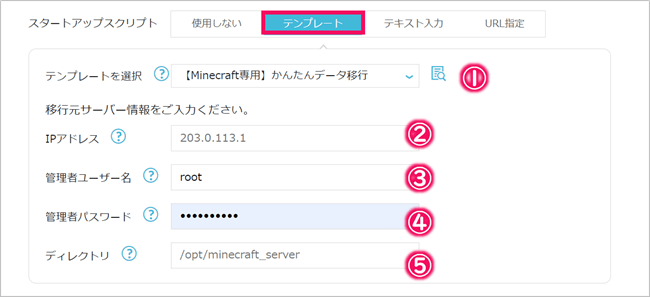
| 項目 | 説明 |
| IPアドレス | 移行元サーバーのIPアドレス |
| 管理者ユーザー名 | 移行元サーバーにSSHで接続できる管理者ユーザー名 |
| 管理者パスワード | 移行元サーバー管理者ユーザーのパスワード |
| ディレクトリ | 移行元サーバーのMinecraftサーバーのディレクトリの絶対パス(例:/opt/minecraft_server) |
必要項目を入力後、「次へ」ボタンを押下してサーバー作成を開始します。しばらく待ってから、ConoHaコントロールパネル画面にあるMinecraft管理アイコンからMinecraft manager(※Minecraftマルチサーバーを簡単に管理できるツール、詳しく知りたい方はこちらを参考に)にアクセスします。
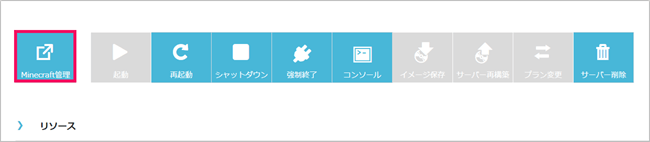
下記のようなポップアップ画面にて「データ移行に成功しました」と表示されればデータ移行処理が完了となります。
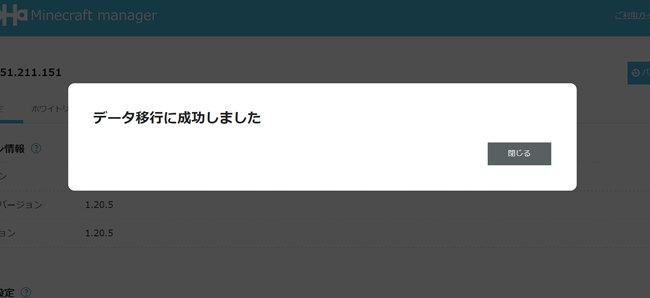
ちなみに、データ移行が失敗した場合は、「データ移行に失敗しました」とポップアップ画面が表示されますので、各種手順を再確認して再実行してみてください。

マルチプレイできるか確認する


マイクラを起動しトップ画面にて「マルチプレイ」ボタンをクリックします。
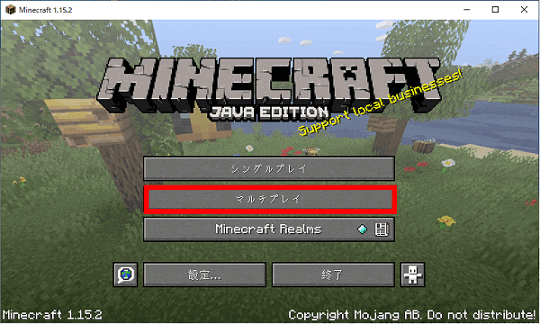
そして、画面右下の「サーバーを追加」ボタンをクリックし、
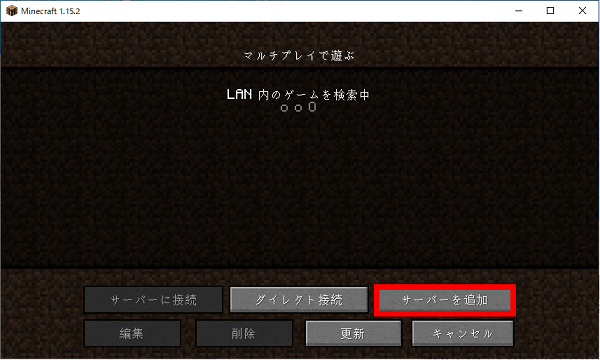
「サーバー名」にはお好きな名前を、「サーバーアドレス」には先ほど作成したサーバーのIPアドレスを入力し「完了」ボタンをクリックします。
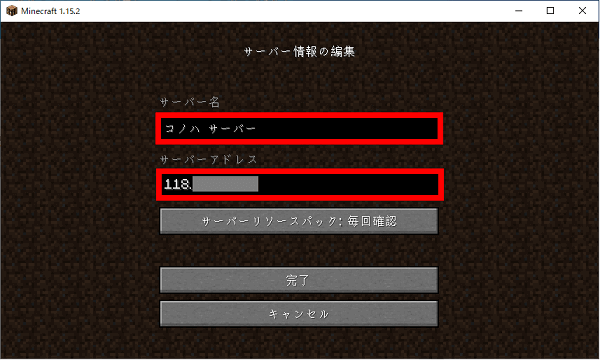
サーバーに接続を開始ししばらく待ちますと、、、無事新しく立てたマルチプレイサーバーに接続できました。(もちろん、環境もそのまま引き継がれております!)
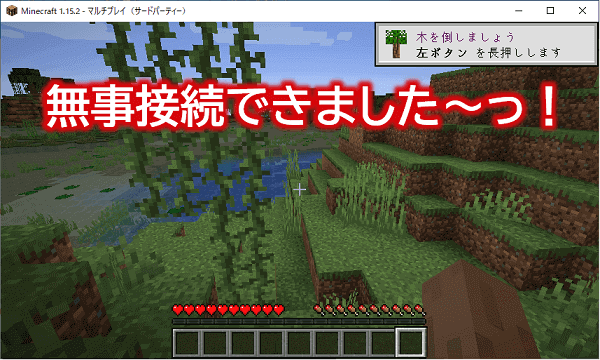
無事プレイできることが確認できましたら新たなサーバーのIPアドレスを友達に伝えてアクセスしてもらいましょう。
注意ポイント
友達とマルチプレイしていてレスポンスが遅い場合は、ConoHaのメモリプランをグレードアップするなどトライしてみてください。
ちょっと長くなってしまいましたが、最後まで読んでいただきありがとうございました。
まとめ
いかがでしたでしょうか?
今回は、自前サーバーやレンタルサーバーで運用しているMinecraftサーバーデータをConoHa for GAMEに移行するやり方を説明しました。
本ブログ記事を元にトライしてもらった方は感じてもらえたと思いますが、ConoHa for GAMEなら簡単にサーバーを引っ越しすることができちゃいます。
新たなConoHa for GAMEの快適な環境で、友達や家族との絆をより一層深めていってくださいね!(^^)/