![]()
(FX初心者ランキングのページに飛びます)
今日は
FXの検証ソフト「Trade Trainer」について、
実際に500場面検証した動画などを使ってどのサイトよりも詳しくレビューします。
あやメルマガ読者さんは、限定特典もあります。
詳しくは、メルマガを読んでね。
どうしてTrade Trainerが良いのか
Trade Trainerの機能(自動再生や、Trade Trainerの成り行きエントリー、成り行き決済の方法など)や
その他の検証ソフト(Forex Testerや裁量トレード練習君プレミアム)との比較もしていきますね。
Forex Testerを持っているけど
使いこなせていない人も、ゼヒ読んでみて!
- Trade Trainer(トレードトレーナー)とは?
- Trade Trainerのメリットとデメリットの比較表
- Trade Trainerのメリット
- 日本時間で検証ができる
- 複数の時間足を同時に動かすことができる
- 巻き戻しができる
- 無料でヒストリカルデータが自動更新される
- 他の時間足のチャートと水平線やトレンドラインを同期できる
- 口座資金のリスク(許容損失比)に基づいた自動ロット計算をしてくれるので適切な資金管理をしながら練習できる
- 固定pipsでの損切や利確も、レート指定での決済もOK
- 検証結果をレポートで自動で作成してくれる
- 重要な検証データである検証チャート画面をワンクリックで保存できる
- 無料の「体験版」でも機能の98%を使える
- 検証分析シート(エクセル)が優秀
- 途中保存と再開機能があるので練習を中断・再開できる
- 相場が動いていない土日も練習することができる
- 今使っているMT4の環境、インジケータがそのまま使える
- 経済指標がチャートに表示されるので便利
- 検証通貨と違う通貨ペアの表示が可能なので通貨相関を利用した手法の練習ができる
- 操作方法が簡単なので難しい取扱説明書を読まなくても直感的に使える
- 動作が軽くてサクサク検証できる
- 日本製の製品なので安心
- 一度購入すればアップグレードが永久に無償なのでコストパフォーマンスが良い
- 設定方法と使い方が簡単なので初めて使う人でも大丈夫
- チャートを自動で進めることができる
- ローソク足の速度調節もできる
- サポートが無期限無料という最高の対応力!
- 他の検証ソフトに比べて価格が安い
- 全額返金保証があるので、もしもの時も安心
- 公式の使い方動画が優秀すぎてしっかりとした会社だと信頼できる
- 1回の購入で、パソコン2台までTrade Trainerを入れることができる
- Trade Trainerのデメリット
- Trade Trainerが向いている人・向いていない人
- Trade Trainerがアップデートされたら
- Trade Trainerの4大特典
- Trade Trainerのまとめ
Trade Trainer(トレードトレーナー)とは?
商品名:Trade Trainer
販売者:株式会社AIR(代表者・當房 剛)
価格:¥29,800(税込)
発売時期:2022年12月
プラットフォーム:任意のMT4に設定して使う過去検証ツール(好きな証券会社でOK)
販売者:株式会社AIR(代表者・當房 剛)
価格:¥29,800(税込)
発売時期:2022年12月
プラットフォーム:任意のMT4に設定して使う過去検証ツール(好きな証券会社でOK)
マルチタイムフレーム表示や経済指標の設定など、
豊富な機能を備えていて、初心者から上級者まで幅広く利用できるように設計されていて買い切りタイプのFX検証ソフトです。
初期設定や操作方法も非常にシンプルで非常に分かりやすく、すぐに使いこなせますが、
さらに無料サポートもついているので安心です。
MT4で使えるFX検証ソフト
Trade Trainerは、任意の証券会社のMT4にデータを入れてオフラインチャートで検証をします
※ストラテジーテスターを使って検証を行うものではないです
例えばあなたがアキシオリーをお使いなら、
アキシオリーのMT4にTrade Trainerを入れることで普段と同様にトレード環境で検証ができます
もしMT4を使ったことが無い場合は
日本の証券会社にもMT4を提供しているところはありますが
海外の証券会社でデモ口座を開設すれば、
無料で手に入ります
検証できる通貨ペアについては
あなたがお使いの証券会社ではなく
Trade Trainerのヒストリカルデータに依存します
Trade Trainerで検証できる通貨ペア50種類

価格は?買い切り?
Trade Trainerの価格は29,800円の買い切り型で、購入後の費用は一切かかりません。
そのため、他の検証ツールと比較しても手頃な価格設定となっています。
Forex Testerや練習君プレミアムとの違いは?
実際購入するとなると、他のFX検証ソフトと機能なども比較してみた方がいいですね例えば、Forex Testerや練習君プレミアムとの比較です
「自分が欲しい機能はあるのか?」とか
「設定とか、使いやすさとかはどうなんだろう?」とか。。。
私なら、「もっと安い検証ソフトがあるんじゃないかな?」って気になってしまいますw
分かりやすい比較表があったので
こちらを見てください

引用元:Trade Trainer
この後、それぞれ詳しく解説していきますが
厳しめに見ても、
申し分ない機能と価格でコスパ最高!みたいな検証ソフトですね
私が気に入った部分は
最初にソフトを買ってしまえば、一切費用がかからないということです
上の比較表にも載っていますが、
ローソク足のデータって追加購入しないといけないソフトも中にはあるのですが
Trade Trainerの場合は
最初にソフトを買ってしまえば
データは半永久的に無料で手に入ります
しかも、最新データが自動で追加されていくんですよ
これって、凄いことです!
例えばForex Testerは、
素晴らしいソフトですが
セールじゃない日は、
無期限で最新のデータを手に入れようとすると137,200円します(執筆時)
Trade Trainerならどうでしょうか?
これが、29,800円だけで手に入るので凄いです
Forex Testerの4分の1の価格です
そうは言っても
「安いだけじゃ、実際使い物にならないんじゃないの?」
って思いませんか?
私だけ?(笑)
その辺も考慮しながら
最近気になっている手法があったので
Trade Trainerを使って、実際に手法を500場面近く検証してみました
いくつか気になる点があったので、
みなさんにシェアしていきますね
始めにお伝えしておくと
Trade Trainerは安価でありながらも、機能も申し分なくてサクサク動く、オススメできる検証ソフトという結論に至りました
Trade Trainerのメリットとデメリットの比較表
Trade Trainerのメリットとデメリットを一目でわかるように
表にまとめましたのでご覧ください

細かいことを言うと
メリットはもっとありますが
ザックリとこんな感じです
Trade Trainerのメリット
まず最初に、Trade Trainerのメリットをお伝えします。
1.日本時間で検証ができる
2.複数の時間足を同時に動かすことができる
3.巻き戻しができる
4.無料でヒストリカルデータが自動更新される
5.他の時間足のチャートと水平線やトレンドラインを共有できる
6.口座資金のリスク(許容損失比)に基づいた自動ロット計算をしてくれるので適切な資金管理をしながら練習できる
7.固定pipsでの損切や利確も、レート指定もOK
8.検証結果をレポートで自動で作成してくれる
9.重要な検証データである検証チャート画面をワンクリックで保存できる
10.無料の「体験版」でも機能の98%を使える
11.検証分析シート(エクセル)が優秀
12.途中保存と再開機能があるので練習を中断・再開できる
13.相場が動いていない土日も練習することができる
14.今使っているMT4の環境、インジケータがそのまま使える
15.経済指標がチャートに表示されるので便利
16.検証通貨と違う通貨ペアの表示が可能なので通貨相関を利用した手法の練習ができる
17.操作方法が簡単なので難しい取扱説明書を読まなくても直感的に使える
18.動作が軽くてサクサク検証できる
19.日本製の製品なので安心
20.一度購入すればアップグレードが永久に無償なのでコストパフォーマンスが良い
21.設定方法と使い方が簡単なので初めて使う人でも大丈夫
22.チャートを自動で進めることができる
23.サポートが無期限無料という最高の対応力!
24.他の検証ソフトに比べて価格が安い
25.全額返金保証があるので、もしもの時も安心
26.公式の使い方動画が優秀すぎてしっかりとした会社だと信頼できる
27.1回の購入で、パソコン2台までTrade Trainerを入れることができる
(※それぞれの項目にジャンプすることができるようにしていますので、気になる項目があれば先にそこをお読みください)
2.複数の時間足を同時に動かすことができる
3.巻き戻しができる
4.無料でヒストリカルデータが自動更新される
5.他の時間足のチャートと水平線やトレンドラインを共有できる
6.口座資金のリスク(許容損失比)に基づいた自動ロット計算をしてくれるので適切な資金管理をしながら練習できる
7.固定pipsでの損切や利確も、レート指定もOK
8.検証結果をレポートで自動で作成してくれる
9.重要な検証データである検証チャート画面をワンクリックで保存できる
10.無料の「体験版」でも機能の98%を使える
11.検証分析シート(エクセル)が優秀
12.途中保存と再開機能があるので練習を中断・再開できる
13.相場が動いていない土日も練習することができる
14.今使っているMT4の環境、インジケータがそのまま使える
15.経済指標がチャートに表示されるので便利
16.検証通貨と違う通貨ペアの表示が可能なので通貨相関を利用した手法の練習ができる
17.操作方法が簡単なので難しい取扱説明書を読まなくても直感的に使える
18.動作が軽くてサクサク検証できる
19.日本製の製品なので安心
20.一度購入すればアップグレードが永久に無償なのでコストパフォーマンスが良い
21.設定方法と使い方が簡単なので初めて使う人でも大丈夫
22.チャートを自動で進めることができる
23.サポートが無期限無料という最高の対応力!
24.他の検証ソフトに比べて価格が安い
25.全額返金保証があるので、もしもの時も安心
26.公式の使い方動画が優秀すぎてしっかりとした会社だと信頼できる
27.1回の購入で、パソコン2台までTrade Trainerを入れることができる
(※それぞれの項目にジャンプすることができるようにしていますので、気になる項目があれば先にそこをお読みください)
日本時間で検証ができる
MT4での検証となると、専用のインジケータを入れないと日本時間での検証は出来ないのが通常ですが、Trade Trainerの場合、
特典でついてくる取引結果分析ツールに
自動で日本時間の表記をしてくれますのでとても見やすいです
特に日本時間に変換するインジケータは不要です
複数の時間足を同時に動かすことができる
FXで勝つためには、複数の時間足を同時に分析することが非常に重要です。短期足のエントリーを検討する際に、
上位足のトレンドや相場環境を把握することは、
トレーダーにとって不可欠なスキルなのです。
Trade Trainerが複数時間足を同時に動かせる機能を提供していることは、
トレードの練習や検証において非常に有用だと思います。
Trade Trainerなら、
5分足と1時間足を同時に開くことができるで
例えば
「1時間足の押し目を5分足がダウントレンドからアップトレンドにトレンド転換した場面で買いエントリー」
という手法なども簡単に検証することができます。
マルチタイムフレーム分析ができるソフトという面でも、Trade Trainerは優秀ですね
Trade Trainer チャート画面を複数表示(ウィンドウの整列)

Trade Trainer チャート画面を複数表示(縦表示)

巻き戻しができる
Trade Trainerには、ローソク足を巻き戻す機能があります。そのため
検証中にエントリーポイントを見逃した場合
直前のローソク足まで戻して再度チャートを確認してエントリーすることが可能です。
他にも、エントリーする場面ではなかったのに間違えてエントリーしてしまった場合なども、
この巻き戻し機能を使ってエントリー前のローソク足まで移動することで、修正を行うことができます。
また、この巻き戻し機能を使って
注目しているチャートの部分のローソク足の動きを繰り返し見ることで
相場の原理原則を理解することができます。
決済ポイントについても、
巻き戻し機能を使って、様々なパターンを試すことで経験を積むことができます。
「直近高値で決済したらどうかな?」
だったり
「フィボナッチの50%で6割利確して、残りをフィボナッチの38.2%で決済した方がいいかな?」
という感じで
決済ポイントだけの経験値を積むことだってできますね^^
無料でヒストリカルデータが自動更新される
Trade Trainerは最初にお伝えした通り、買い切り型ですTrade Trainerと同じような機能を持つ
「Forex Tester」という検証ソフトがありますね
Forex Testerは非常に素晴らしいソフトで有名です
Trade Trainerとの比較をしてみようと思います
最大の違いは、Forex Testerのスタンダードプランの場合
月に一度しかローソク足が更新されません
また、一番高いVIPプランの場合は
毎日ローソク足が更新されますが、
このプランの場合、検証ソフトとは別にローソク足データを購入しないといけません
Trade Trainerは、
買い切りタイプですので
最初にソフトを購入すれば追加費用は一円もかかりませんし
データは最新日付まで更新されます
まさに
良いとこ取りですね
たとえば
この記事を書いているのが2024/04/16(火)現在
2024/04/13(土)まで見ることが出来ます
これなら
先週の相場の振り返りをすることも可能ですね
Trade Trainerの最新のヒストリカルデーターとはいつ?
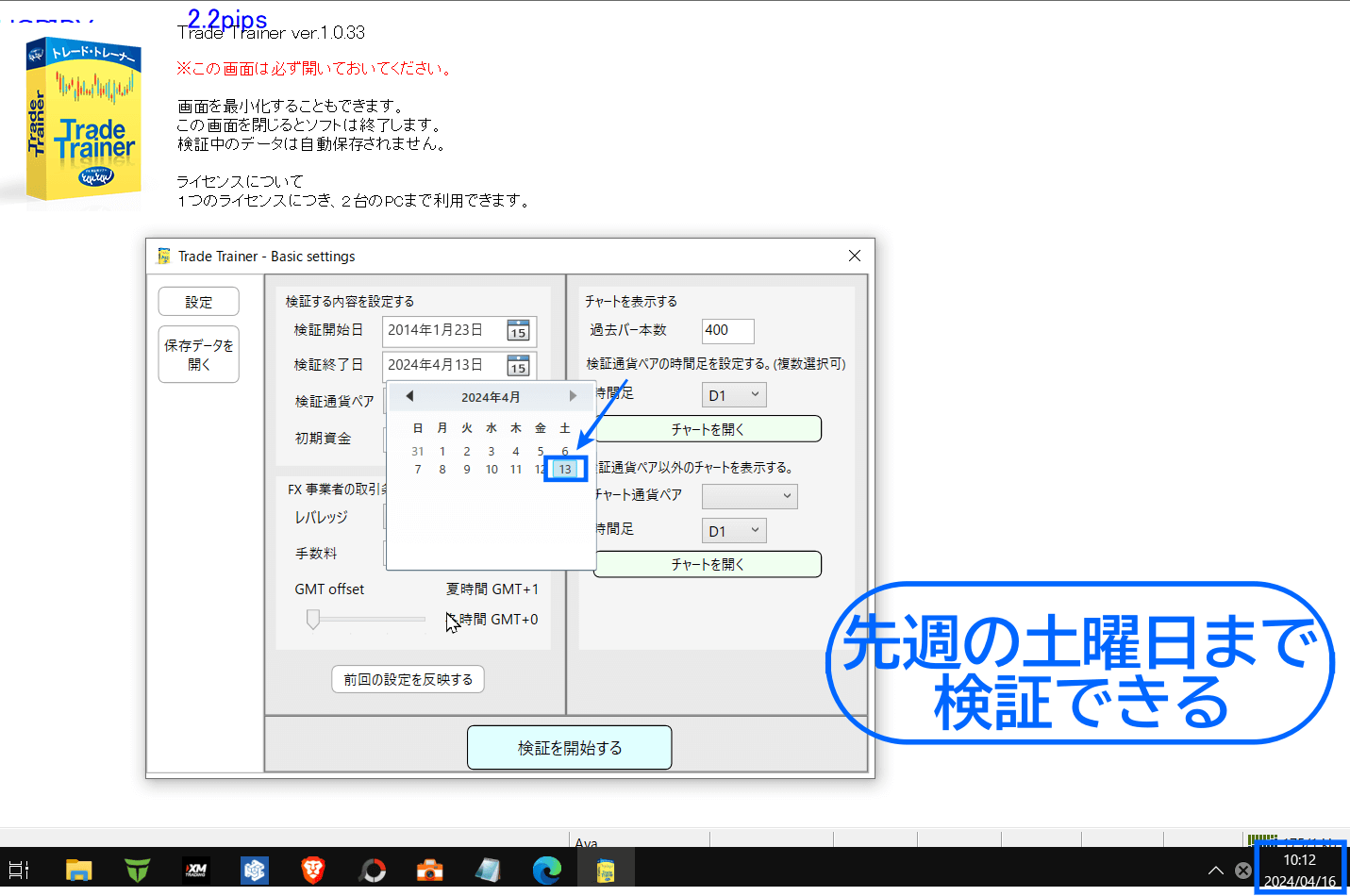
尚、ヒストリカルデータはMT4内に自動で組み込まれる為
パソコン内にダウンロードする必要がありません
そのため、
データを無くしてしまってローソク足を起動できなくなる不安や
パソコンの容量を圧迫する心配はありませんよー^^
繰り返しますが
Trade Trainerは買い切りなので、無料で最新データが手に入ります!
これはかなりポイントが高いですね
他の時間足のチャートと水平線やトレンドラインを同期できる
Trade Trainerは、MT4のオフラインチャートを使って検証をします
しかしデフォルトの状態ですと
オフラインチャートは
複数のチャートを開いていたとしても
水平線などを共有できません
これはどういうことかというと
1時間と15分足チャートで検証していた場合
1時間足に水平線を引いても
15分足には水平線が引かれないので
1時間足と15分足の両方に
水平線を引く必要があるのです
4つの時間足で検証をしている場合は
当然、4回水平線を引くということです
移動したり、消す場合もそれぞれ4回必要です
めちゃくちゃ面倒くさいですよね
しかしTrade Trainerの場合、
MT4のインジケーター(無料)を使用すれば問題ありません
例えば、1時間足チャートと15分足チャートを開いてTrade Trainerで検証をしていた場合
「HT_Line_Sync」という
インジケータをそれぞれのチャートに入れることで、
1時間足チャートに水平線を引けば
15分足チャートの同じレートに描画することができます
HT_Line_Syncで同期できるもの
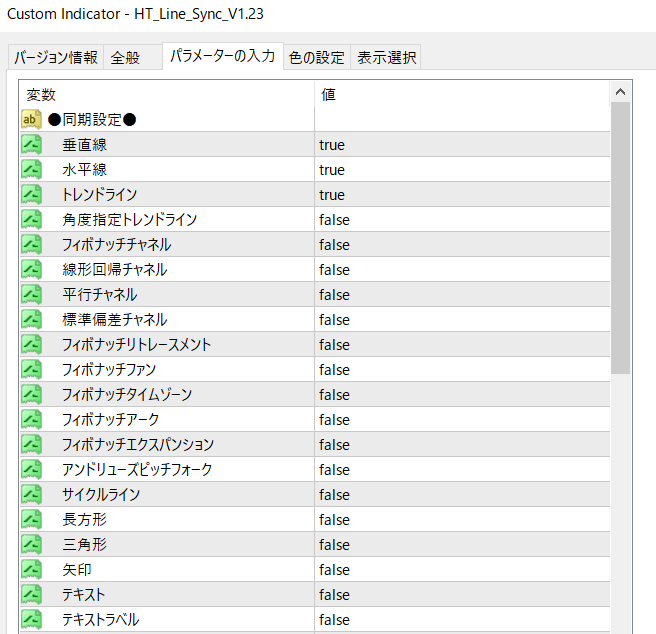
HT_Line_Syncを入れると水平線以外にも、
トレンドラインやフィボナッチ各種、チャネルラインも
問題なく同期することができます
画像のように
同期したいものを「true」
同期したくないものを「false」で設定します
特にこだわりがない場合は
全て「true」にしておくと便利です♪
これで何不自由なく、検証できますね!
口座資金のリスク(許容損失比)に基づいた自動ロット計算をしてくれるので適切な資金管理をしながら練習できる
Trade Trainerには口座資金のリスクに基づいて自動でロット計算する機能があります
これにより、
適切な資金管理を行いながらトレード練習が可能となり、
リアルトレードに移行する際の準備が整います
この機能は複利運用や証拠金の増加時のロット数確認などトレーダーにとって重要なものです
これを含めて
Trade Trainerのエントリー方法は以下の3種類ができます
①数量(ロット)
②リスク率
③リスク額
②リスク率
③リスク額
固定ロットでトレードする場合は
「①数量」に1と入力すれば、
1ロットでエントリーするようになりますし
変動ロットで行う場合は
「②リスク率」を1~3%に設定すると良いです
「③のリスク額」は
損切になった時の損失額を指定できます
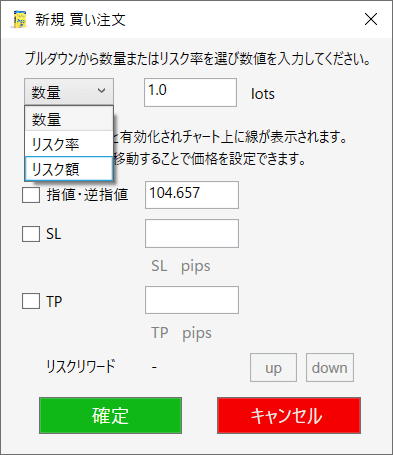
また一度設定すれば
次回からは
同じ方法でエントリすることもできますし、
変えたい場合は
その都度変更すれば問題ありません
固定pipsでの損切や利確も、レート指定での決済もOK
例えば、「損切りを10pips、利確を20pips」で毎回トレードするやり方も
Trade Trainerは可能です。
この場合、次回以降もずっと
「損切りを10pips、利確を20pips」で検証することができます。
毎回設定する必要が無いです^^
その他、
直近高値や直近安値など任意の場所を
エントリーや決済位置に毎回設定して
検証することも可能です。
手動で損切位置を設定する方法
直近高値や直近安値などチャート上の動きを見て手法で損切位置を設定する方法は
以下のように、
青または赤色のラインを任意の場所に移動するだけです
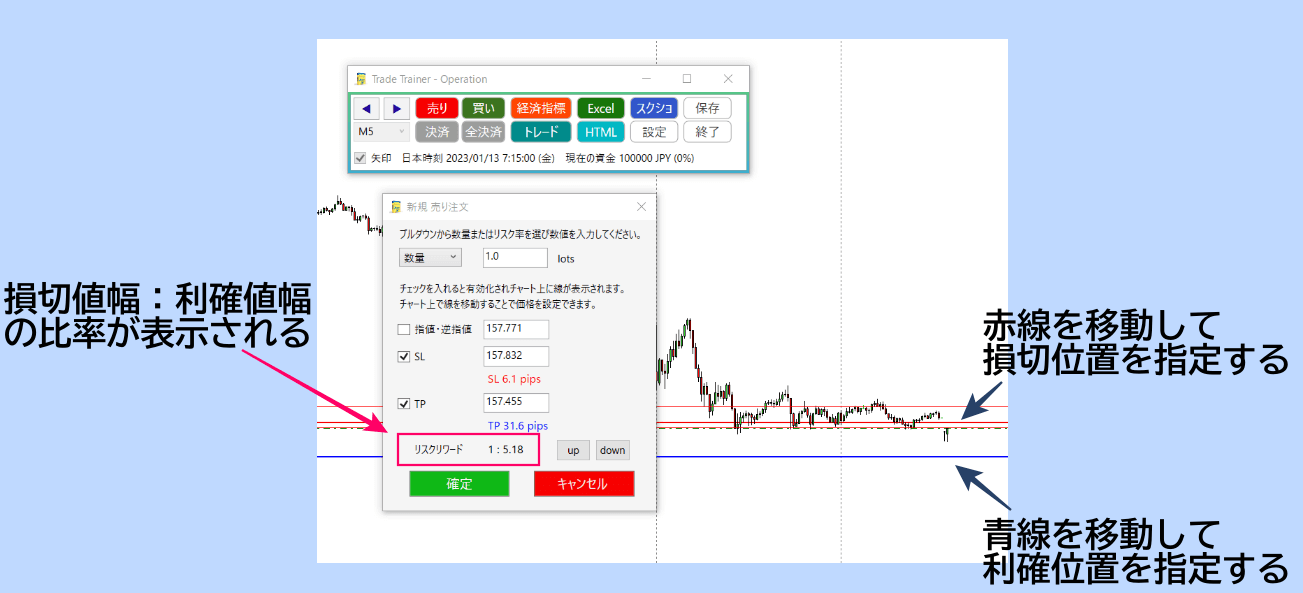
損切位置を建値に移動する方法
含み益がある程度出てきたら損切位置を建値に移動すると
損切りにかかっても損失を出さずに終わることができる方法があります
このやり方を
検証してみたい場合も
トレードトレーナーだと、ボタン1つで損切位置を建値にできます

このように、
Trade Trainerは
実践的なトレードを再現することができます
検証結果をレポートで自動で作成してくれる
Trade Trainerは検証結果をレポートで自動で作成してくれますレポートは以下の2種類あります
①html
②Excel
②Excel
非常に素晴らしい内容になっています
私がTrade Trainerを使って
500場面ほど検証したものがあるので、
その検証結果レポートお見せしますね
まずは、htmlバージョン!
これ、なんだか見覚えありませんか??
Trade Trainerの検証レポート htmlバージョン
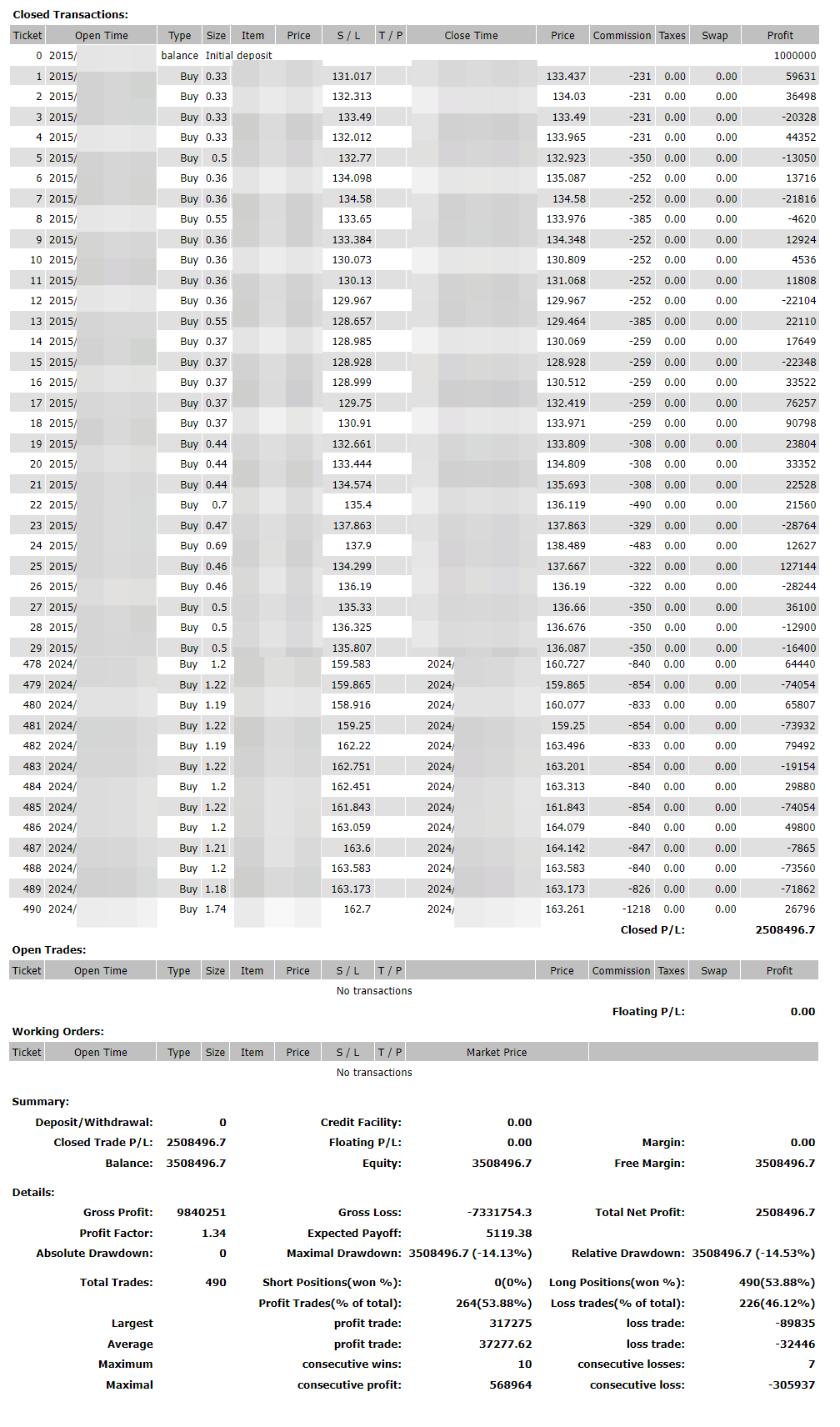
そうですね
MT4でリアルトレード、もしくはデモトレードしたときに出す「詳細レポート」とほぼ一緒です
資金の増減グラフがありませんが
それは取引結果分析ツールの方で見ることができます
取引結果分析ツールはTrade Trainerの4大特典の項目でお見せしています
Trade Trainerの検証レポート Excelバージョン
Trade Trainerでは、もう1種類検証レポートが出力できます
それは
Excelです
実際に私の検証結果のExcelをお見せします

ロットサイズ
エントリー日時
エントリー価格
損切価格
決済日時
決済価格
手数料
エントリー日時
エントリー価格
損切価格
決済日時
決済価格
手数料
など、基本情報が抽出されています
エントリーと決済の日時が
日本時間表記なのがありがたいです
そして便利なのが
自分で気になったことを追加できます
例えば私の場合、「曜日」と「備考」を追加しました
Excelなので
Excel関数が使えますよ^^
曜日は関数で出しました
こんな感じで
どちらの検証レポートも
検証の途中であっても、
もちろん検証修了後でも検証結果を見ることが出来ます
重要な検証データである検証チャート画面をワンクリックで保存できる
先ほどTrade Trainerの良いところは「買い切り」な点とお伝えしましたが、
その次に
「簡単に操作できる」点だと感じています
Trade Trainerの検証では
オペレーションパネルというもので全ての操作ができます
このパネル1つで
検証操作の全てができます♪
Trade Trainerのオペレーションパネル
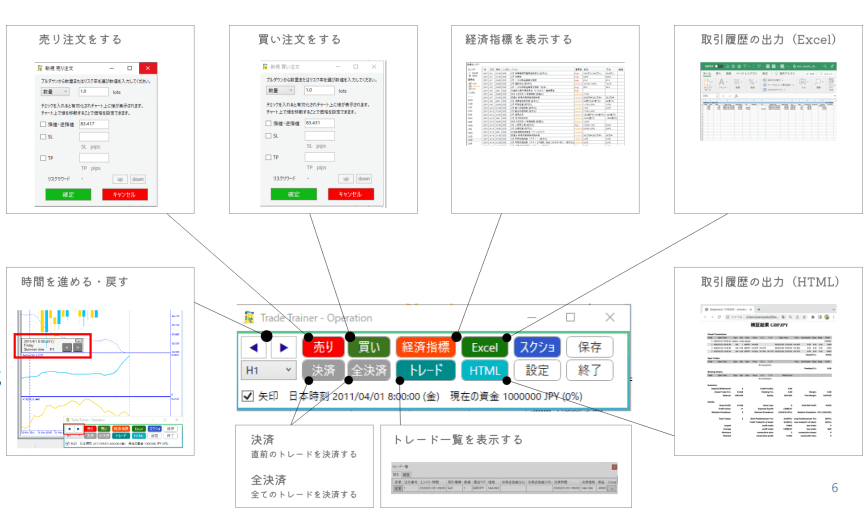
引用:Trade Trainerマニュアル
例えば、エントリー時のチャート画像を残しておきたいとき
こういう時ってありますよね?
その場合は、
オペレーションパネルの「スクショ」を押せば
撮ることができます
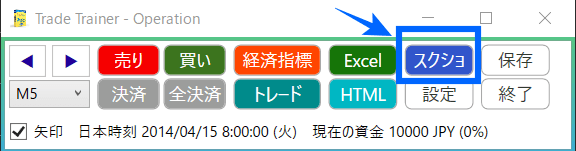
チャートの保存先は
自由に指定が出来ますが、
私の場合は
「〇〇手法(手法名)」のフォルダーを作り、そこに「USDJPY(通貨名)」のフォルダー
さらにその中に
「1(検証場面のカウント)」を付けて保存しています
無料の「体験版」でも機能の98%を使える
この記事を読んでTrade Trainerっていいなと思った場合、
体験版を使ってみるといいですよ
正規版の機能の98%を試すことができますので
使いやすさを確認してみてから購入でもいいと思います
Trade Trainerの体験版を試す方法
下のボタンの公式サイトから、公式サイトへ行き
「体験版を試す」を押すとTrade Trainerのソフトをダウンロードできます

検証分析シート(エクセル)が優秀
・総トレード数
・勝ちトレード数・負けトレード数
・勝率
・連勝数・連敗数
・平均利益・損失
・最大ドローダウン%
・総pips
・リスクリワード
・プロフィットファクター
・期待値
・資金増減グラフ
・勝ちトレード数・負けトレード数
・勝率
・連勝数・連敗数
・平均利益・損失
・最大ドローダウン%
・総pips
・リスクリワード
・プロフィットファクター
・期待値
・資金増減グラフ
などが見やすいリストで表示されます。
詳しくは、
Trade Trainerの4大特典の項目でお見せしますね
途中保存と再開機能があるので練習を中断・再開できる
例えば2019年からの5年分を検証しようと
最初に設定したとしても
当然、1日で検証を終える事はできませんよね
23時まで検証をして
そろそろ寝ようと思って
Trade Trainerを終了しようと思った時でも
Trade Trainerは
今までの検証データを失うことなく
ボタン1つで翌日また
同じ個所から
検証を再開することができます
※ポジションを持ったまま
終了した場合は
もちろん、ポジション持った状態で再開できます
設定パネルの
「保存データを開く」を押せば
保存したデータの続きから検証を再開できます
Trade Trainerを途中保存する場合
Trade Trainerを閉じる前にオペレーションパネルの「保存」ボタンを押すとこれまでの検証内容を保存できます。
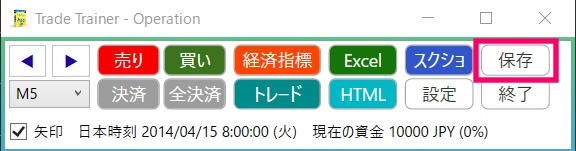
万が一、「保存」ボタンを押し忘れて
Trade Trainerを終了しようとした場合でも
「検証データを保存する必要がある場合は、終了する前に保存してください。」
と呼びかけてくれますので、安心です^^
保存したデータの続きから検証を再開する場合
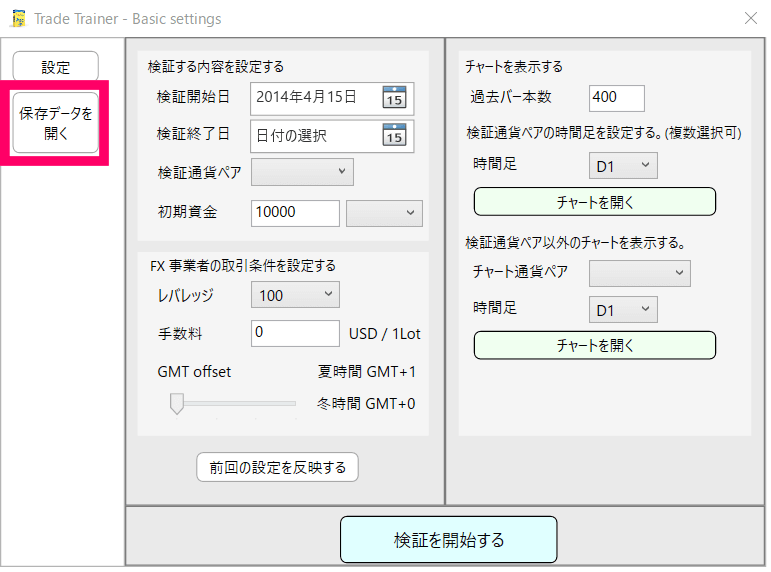
相場が動いていない土日も練習することができる
Trade Trainerは、ネット環境さえあればいつでも使えます自宅はもちろん、カフェや仕事のお昼休み、
そして
相場が休みの土日でもトレード練習をすることができます
これは
検証ソフトの醍醐味ですね
例えば仕事から帰ってくるのが遅くて
平日は検証する時間がない人でも
土日ならゆっくりと過ごせるよという場合が多いのではないでしょうか?
あるいは
平日はリアルトレードしているから
検証できない人も多いですね
そんな時は
Trade Trainerの出番です!(笑)
土日のうちに検証しちゃいましょう
あるいは
先週のおさらいもTrade Trainerなら
無料でできます
「平日忙しいけど検証はしたい!」という方には
Trade Trainerは最適な検証ツールです
今使っているMT4の環境、インジケータがそのまま使える
検証ソフトの中には専用のプラットフォームを使うものもありますが
Trade Trainerは
MT4のストラテジーテスターを利用したツールなので、
今あなたが使っているMT4の環境をそのまま使って練習することができます。
そして
今使っているインジケーターもそのまま使えます
この部分は
Forex Testerとは違う部分ですね
Forex TesterはMT4用のインジケータの全てが使えるわけではないです
Trade Trainerは
普段のトレード環境と同じ環境で検証ができるので
100場面、1000場面と検証した環境で実戦してきたことを
リアルトレードで試す時も
違和感なく移行できますね
注意点として
EAは基本的に使えません
経済指標がチャートに表示されるので便利
Trade Trainerは直近の経済指標を表示してくれます
下の画像は
1/2の検証日でしたが
1/9までの経済指標が表示されています
Trade Trainerの経済指標
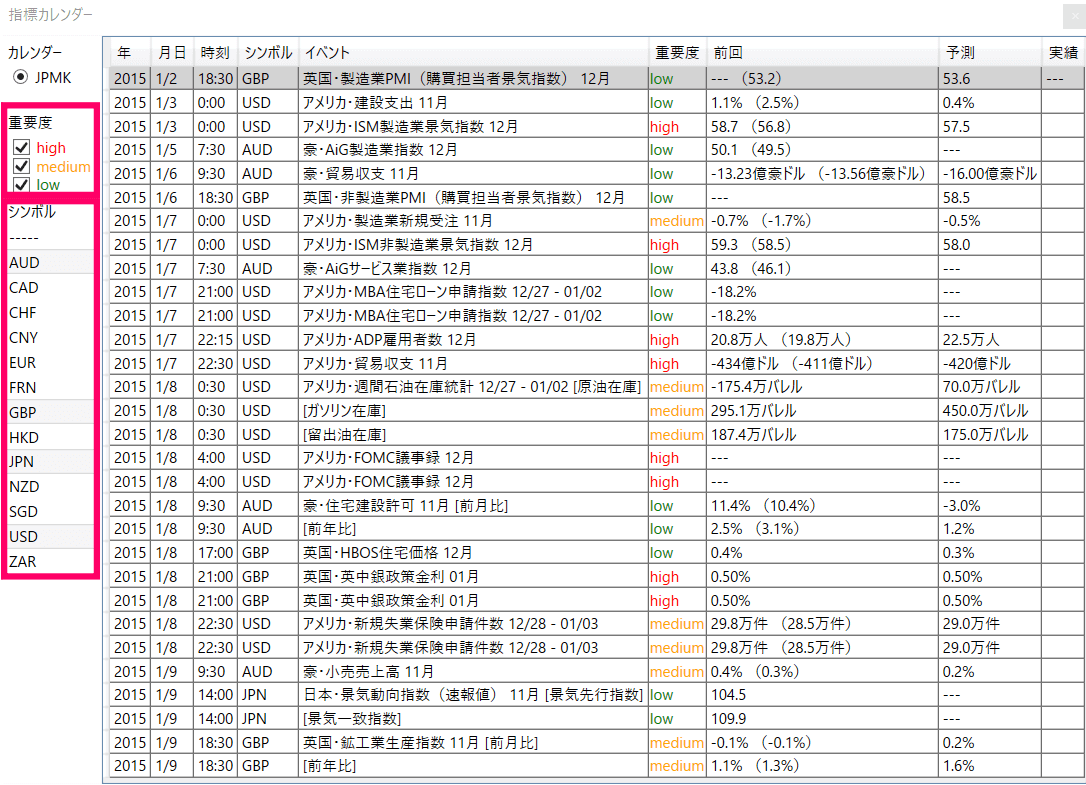
チャートにも縦線で指標箇所を教えてくれるので
普段、指標時にトレードしない場合は
この縦線がある部分は検証しないようにすることで
よりリアルトレードに近い検証結果を出すことができます
Trade Trainerの経済指標はチャートにも反映される
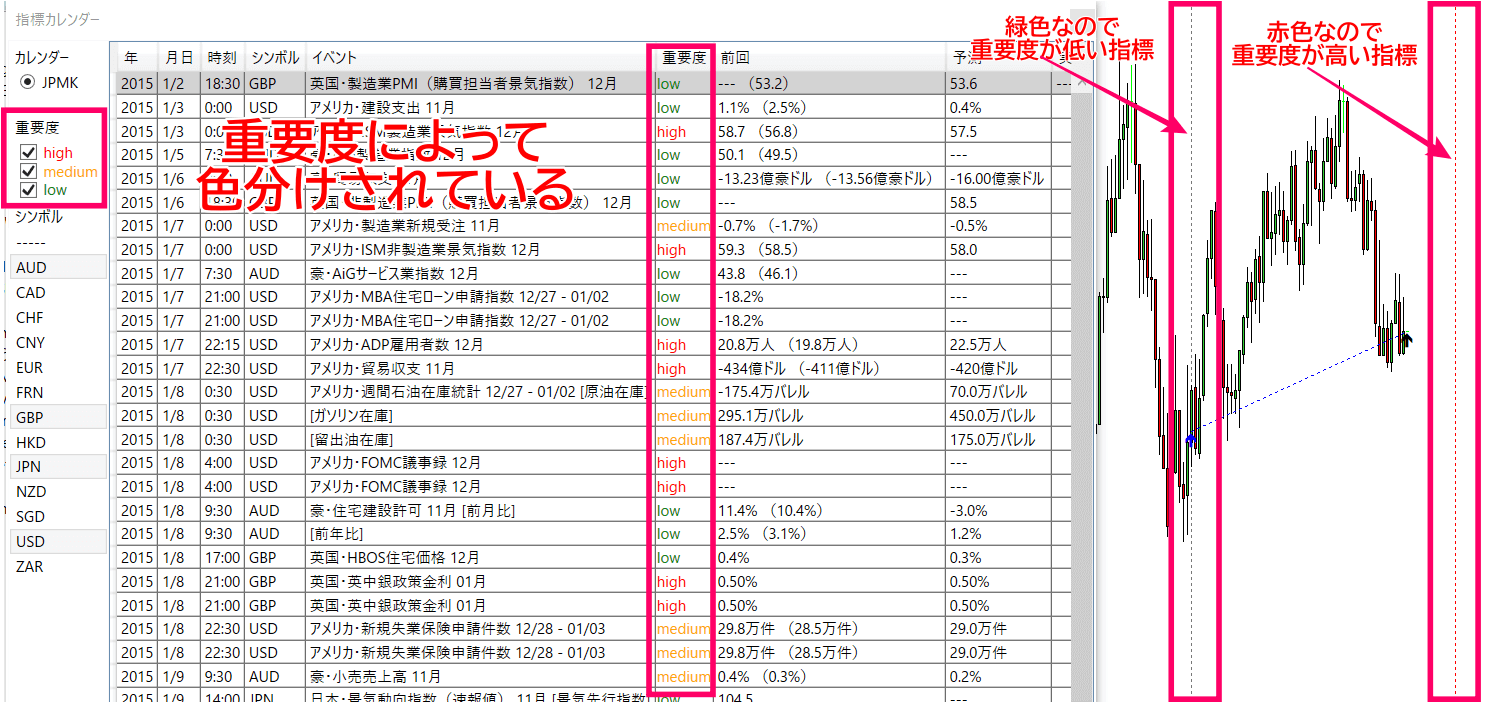
チャートの縦線の色で
指標の重要度も分かるようになっていて
とても便利です
検証通貨と違う通貨ペアの表示が可能なので通貨相関を利用した手法の練習ができる
Trade Trainerはメジャー通貨ペアだけでなくマイナー通貨ペアでも検証が可能です。
そして、複数のチャートを開くことができますので、
例えばEURJPYの手法だったとしても、
USDJPYを同時に開いておいて、ドル円との相関関係を見ながら検証することもできます。
普段ご自身がトレードする時のチャート環境を
そっくりそのまま再現できます^^
通貨相関を利用した手法の練習画面
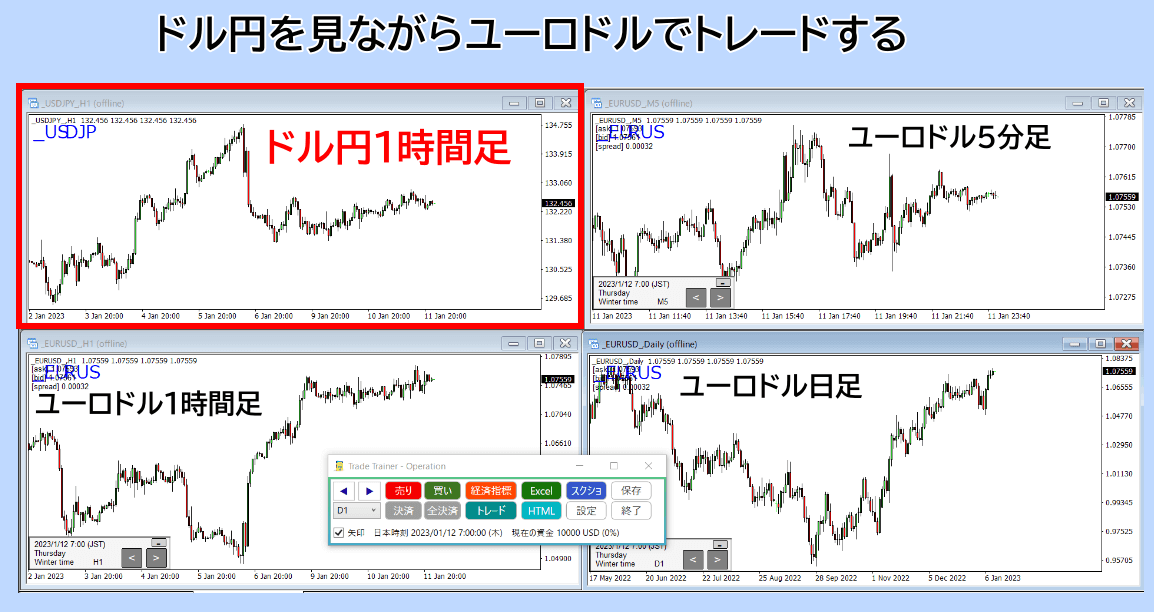
操作方法が簡単なので難しい取扱説明書を読まなくても直感的に使える
Trade Trainerは購入時に・検証ソフト本体
・検証分析シート
・マニュアル
・検証分析シート
・マニュアル
が、登録したメールアドレスに送られてきます
その中のマニュアルは
以下の2種類になります
①インストールマニュアル
②操作マニュアル
②操作マニュアル
これを見ながら
操作してもいいですし
まずは触ってみると
直感的に操作できるのが分かると思います
Trade Trainerのトレードパネルに
私の場合は欲しい機能のボタンが一通り揃っているので、
マニュアルを見なくても操作ができました
まずはやってみる派です(笑)
Trade Trainerのトレードパネル
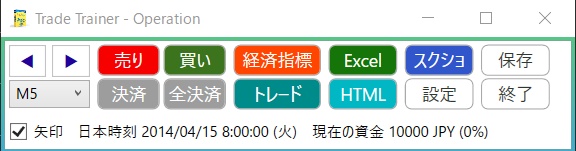
このマニュアル以外にも
YouTube動画で、インストール方法や操作方法が
非常に丁寧に全体公開されています
動作が軽くてサクサク検証できる
今までいくつもの検証ソフトを使ってきた私ですが
Trade Trainerは群を抜くほど、サクサク動きます(笑)
固まるということが無いです
無駄な機能が付いていないからでしょうね
ただし
これはどの検証ソフトでも言えることですが
検証期間を10年など長く設定したり、
トレード頻度が多い手法の場合や
パソコンのスペックが低い場合は
もしかしたら起動に時間がかかるといったことがあるかもしれません
日本製の製品なので安心
Trade Trainerは日本製ですもちろん
操作パネル、トレードパネルは
日本語ですし
操作方法も前述のとおりシンプルですし
マニュアルがしっかりしていて
製品自体のクォリティーも高いです
さすが
メイドインジャパン!
サポートのLINEも
日本人が対応してくれますので安心です
検証ソフトの中には
プラットフォームが、英語表記であったり
日本語に変換できたとしても
サポートがついていなかったり、
質問も英語で質問しないといけないものもあるので助かりますね
一度購入すればアップグレードが永久に無償なのでコストパフォーマンスが良い
Trade Trainerは定期的に無料で最新版が更新されるため、常に最新の機能を利用することができます。
検証ソフトの中には
アップグレード料金がかかるソフトもありますが
Trade Trainerは無料です
本当、良心的ですね!
Trade Trainerは
他の検証ソフトに比べて、
アップデート頻度が高いです
不具合の修正はもちろんのこと、
機能の追加や
検証通貨ペアの追加など
頻繁にアップデートを行っています
こういう部分からも
売ったらそれで良い、という姿勢ではなく
「購入してくれたユーザー様を大切にしよう」
「常に良いものを届けよう」
という姿勢が伝わってきますね
設定方法と使い方が簡単なので初めて使う人でも大丈夫
Trade Trainerは複雑な設定が一切ありませんインストール手順も
数ステップで完了しますし、
検証時の操作に必要な、
・エントリー
・決済
・チャート画像を撮る
・検証データを確認する
・決済
・チャート画像を撮る
・検証データを確認する
これらは
オペレーションパネルに全てボタンがありますので
パソコンが苦手な人や
初めてソフトを使う人でも
迷うことはおそらくないと思います
チャートを自動で進めることができる
他の方のサイトで
「Trade Trainerは自動チャート再生できない」と書かれているのを見かけましたが
そんなことありません
疑似的にはなりますが
操作画面の「進むボタン」を長押しするとちゃんと自動再生できます
実際にやってみましたが
不具合もなく
これを使って成り行きエントリーや決済もできました
上の画像がTrade Trainerを自動チャート再生しながら
成り行きの売りエントリーしている様子です
観てもらうと
どんな感じか分かると思います
ローソク足の速度調節もできる
ローソク足を自動で進めることもできるとお伝えしましたがTrade Trainerに入っている機能では、速度は1種類です
しかしその他にも
自動再生する方法があり、
そちらを使うともっと早く動かすことができます。
それは
「Lunatic Mouse」というアプリを使う方法です
これはTrade Trainerに入っているものではなく
別の方が作ったアプリですが、
Trade Trainerでも使えるというのを、Trade Trainer公式サイト動画に出ていました
Lunatic Mouseを使う
→Lunatic Mouseのダウンロードこれも成り行きエントリーや決済も可能です
自動再生機能の使い方としては
例えば、エントリー場面じゃない部分は早く動かすことにより、
無駄な時間が減り、結果として検証時間を大幅に効率化することができますし
その他、
エントリータイミングを狙う時は、速度をゆっくりにすることで
リアルトレードと同じ環境にして、練習をすることもできます
実際に私が使ってみた様子をご覧ください
Trade Trainer 自動再生する2つの方法
サポートが無期限無料という最高の対応力!
Trade TrainerはLINEで質問をすることができます
購入前の質問も可能ですし、
購入後も無制限にてサポート対応と公式サイトに記載があります
売りっぱなしではなく
誠実さが伝わってきますね
他の検証ソフトに比べて価格が安い
ここまでのメリット、クォリティーがありながら
29,800円というのは、どう考えても安いです
特にFXで勝てない頃は
少しでもお金をかけたくないと思います
私がそうでした
ですが、検証をしないと勝てるようにはならないというジレンマ。。。
お金はかけるところにはちゃんとかける、
でも必要最低限でいい
そういう人には
迷わずTrade Trainerをオススメします

全額返金保証があるので、もしもの時も安心
Trade Trainerは、全額返金保証がついています。
・販売会社によるサポート(LINE)
・購入から検証ソフト稼働までリモートでセットアップしてくれる無料サービス
・購入から検証ソフト稼働までリモートでセットアップしてくれる無料サービス
を使っても
正常に稼働できなかった場合、
購入代金の29,800円を返してもらえます。
上の2つに加えて
分かりやすいマニュアルもついていますので
正常に稼働しないということは、まずないかと思いますが、、
こういう保証がついていると
安心ですよね。
「購入したはいいけど、このPCで稼働しなかったらどうしよう・・・」
といった不安は無用です。
公式の使い方動画が優秀すぎてしっかりとした会社だと信頼できる
Trade TrainerはYouTubeでも使い方を全体公開していて
これがまた、分かりやすいんです
長ったらしい
導入話は一切ありませんし
動画時間も5分程度のものが多く
忙しい隙間時間でも知りたいことが分かるようになっています。
それ以外にも
FXで勝つ為のコツや必勝法など
役立つ情報を公開しています。
Trade Trainer購入していなくても
観てみる価値あると思います。
1回の購入で、パソコン2台までTrade Trainerを入れることができる
よくある使い方として自宅と会社で検証したい場合ってありますよね
そういう場合にも
Trade Trainerは対応しています
1度買うとパソコン2台まで
Trade Trainerを入れることが出来ますので
心置きなく検証ができますね
自宅のパソコンで保存した検証データで
会社のパソコンで続きから
検証スタートしたり
自宅のパソコンで検証した分析データを
会社で見ることもできます
3台目のパソコンにTrade Trainerを入れたい場合
既に2台のパソコンで使っていて3台目にも入れたいときってありますよね
例えば
パソコンが壊れちゃって
買い替える場合など
こういう時は、
LINEから連絡すれば
ライセンスキーをリセットしてくれます
Trade Trainerのデメリット
ここまで読んだあなたはTrade Trainerを欲しくなっていると思いますが
Trade Trainerにもデメリットがありますので、まずは読んでみて!
Macでは使えない
多くの検証ソフトがWindowsユーザー向けに作られているようにTrade TrainerもMacでは使えません
Macユーザーの方は
Windowsの疑似環境を作る必要があります
その場合も、購入する前に体験版を使ってちゃんと稼働するかを確認してね
検証途中で新たな時間足や通貨ペアのチャートを開けない
これは最初に知っておいたほうが良いですが、Trade Trainerは、検証途中で新たな時間足や通貨ペアのチャートを開けません
どういうことかというと
検証する前に、
・検証する期間
・検証する通貨ペア
・初期資金
・レバレッジ
・手数料(ECN口座を利用している場合)
・表示する時間足
・検証する通貨ペア
・初期資金
・レバレッジ
・手数料(ECN口座を利用している場合)
・表示する時間足
を設定しますが
ここでの設定は
後から変えることができません
そのため
表示する時間足は
使わない足を出す必要はありませんが
日足、4時間足、1時間足、15分足、5分足
このあたりは出しておくと、後で困らないですよ
もし、やり直したい場合は
再度Trade Trainerを再起動する必要もありますし
それまでの
検証データとは別のデータとして扱われますので
HTMLデータやExcelデータは引き継がれません
ティックデータが使えない
ローソク足の精度のお話ですがTrade Trainerはティックデータではなく
1分足確定ベースだけです
ローソク足の精度の高さ
ローソク足の精度の高さは、ティックデータ>1分足
です
Trade Trainerは残念ながら
ティックデータではなく
独自に1分足のヒストリカルデータを採用されていますが
正確な検証データが欲しい場合
ティックデータには劣りますが
そこまで問題ではないです
Trade Trainerが向いている人・向いていない人

Trade Trainerで検証するメリットとデメリットをお伝えしましたが
今度は、
Trade Trainerが向いている人と
別の検証ツールの方が良い人
などをお伝えしますね
自分はどうなのか?
参考にしてください
Trade Trainerが向いている人
・安くてコスパの良い検証ソフトを探している人・ソフトを買った後はサブスクのように継続的にお金を支払うのが嫌な人
・MT4で検証したい人
・自分が使っているMT4のインジケータを使って検証したい人
・Forex Testerを持っているけど、うまく使いこなせていない人
・サクサク検証したい人
・検証の分析を楽に行いたい人
・検証初心者の人
・検証中級者の人
・指標を考慮した検証をしたい人
Trade Trainerが向いていない人
・ティックデータで検証したい人・Macユーザーの人
・スマートフォンで検証したい人
Trade Trainerがアップデートされたら
①Trade Trainerの公式サイトから最新版をダウンロード②ダウンロードした「MT4」を今使っている証券会社のデータフォルダー内にコピー&ペーストし、「ファイルを置き換える」を選択
③認証コードを入力
④MT4を再起動
要点としては、
公式サイトから最新版のTrade Trainerのソフトをダウンロードしてくるだけですね
あとは、最初に購入した時の手順をすれば使えるようになります
認証コードを入れることにより
あなたを購入者として認識してくれて
正規版を使うことができるシステムですね
※ソフト自体は
正規購入者、体験版を試したい人
どちらもダウンロードできる
Trade Trainerのアップデート後、前の検証データから検証できる?
上のやり方でTrade Trainerをアップデートした後以前のバージョンで検証したデータから検証できるのか?不安ですよね
ちょうど執筆時に、
アップデートされたので
上記のやり方でやってみましたら
ちゃんと、検証データを引き継いだまま検証することができました^^
Trade Trainerアップデート後、続きから検証した画像
下のように過去チャートにも
実際にエントリーした箇所と決済した箇所に矢印マークがついていますし、

HTMLデータや
Excelデータも見ることが出来ました!
Trade Trainerの4大特典
(1)取引結果分析ツール
(2)バージョンアップ無期限無料
(3)LINEで無料サポート
(4)初回無料のリポートセットアップ
(2)バージョンアップ無期限無料
(3)LINEで無料サポート
(4)初回無料のリポートセットアップ
私はこの中でも(1)取引結果分析ツール(Excel)が気に入りました!
私の検証データの取引結果分析ツールをお見せしますね
取引結果分析ツール
検証した取引結果をもとに自動で下記のような表を作ってくれます
操作も簡単です
検証データの生かし方は
色々ありますが
まず最初に見てほしいのは、資金増減グラフです
これによって
最終的に、どういう風に資金が増えていくのかが分かります
緩やかなのか、急角度なのかも大事ですし
ガタガタしている場合は手法を見直した方が良いです
他にも重要なデータを
ピックアップしてくれるので
かなり重宝するツールです
取引結果分析ツール1

取引結果分析ツール2

Trade Trainerのまとめ
安定した収益を生み出すためには、実践的な練習が不可欠。とにかく場数を増やすことです。
まずは「質よりも量」!
量をこなすには
デモトレードでは無理です
検証ソフトがあれば
10年分の検証を1週間で行うことも可能です
そうなんです!
ちゃんとした検証をしたいなら
検証ソフトを使うことで効率を上げることができます
そして量をこなせば、
質も向上していきます
例えば、
あなたの手法が
ダブルトップのチャートパターンが出たら売りエントリーという手法だった場合、
それをそのままリアルトレードでやれば当然負けます
それは長期足の環境状況や
他の通貨ペアとの相関関係などにより
いくつもの組み合わせが存在するからです
その中でも勝ちやすいものを見つけ、
そのパターンだけをリアルトレードで使うようにすれば
あなたのトレード成績は向上します
そのために
Trade Trainerが役立ちます
検証ツールとして高い評価を受けている「Trade Trainer」。
初期設定の容易さ、直感的な操作性、リアルタイムのトレード環境を模倣した検証が可能なのが魅力です
複数のチャート表示や経済指標の統合、
分析をエクセルで出力する機能も備えていますし
無料で最新版が更新されるのもオススメポイントです。
値段も安いので、コスパが良いです
Trade Trainerで検証をして
あなたの鉄板手法を手に入れてみてください

メルマガ読者さんには
限定特典がありますので
Trade Trainerが気になった方は、まずはお問い合わせくださいね
→あやメルマガ


コメント