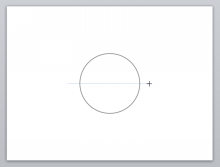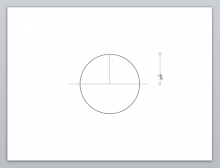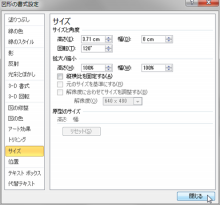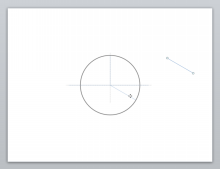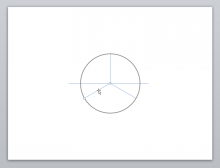今日は、図形の描き方について説明しましょう。題材はここのところ描いてきた図解の中央にあるピースマークのような図形です。これはPowerPointには用意されていない図形なので自作する必要があります。
まず円を描きます。最初に縦の線を円の上から中心に引きます。PowerPointの円は選択すると4つのポイントに小さな四角形が表れるので、この左と右にかかるように直線を水平に描きます(水平の線を描くには[Shift]キーを押しながらドラッグでしたね)。もしも線がずれた場合には、[Shift]キーを押しながら円と直線をクリックして選択状態にしてから、[書式]→[配置]→[上下中央揃え]でしたね。
つぎに円の上から、引いた水平方向の直線に向かって垂直方向に直線を描きます。
直線はあと2本引かなくてはいけませんね。まず右下から作成することにしましょう。この直線は、縦の直線から見て120度の傾きがあります。まずコピーを作りましょう。縦の直線を選択して、[Shift]キー+[Ctrl]キーを押しながら横方向にドラッグしましょう。縦の直線のコピーができ上がりました。
このコピーした直線を選択してダブルクリックします。そして[書式]→[回転]→[その他の回転オプション]をクリックして、[図形の書式設定]ダイアログボックスの[回転]のボックスに「120」と入力して[閉じる]ボタンをクリックします。
これで右下の直線が描けました。あとは左下ですね。これは右下に対して左右対称の位置なので[書式]→[回転]→[左右反転]で作成できます。おっとその前に[Shift]キー+[Ctrl]キーを押しながら横方向にドラッグしてコピーを作っておくことをお忘れなく。
あとは直線をドラッグして適当な位置に配置するだけです。配置が終わったら、すべての図形(1つの円と3つの直線)を選択して、右クリックしたあと[グループ化]→[グループ化]をクリックして1つの図形として扱えるようにします。
最後に補助線として描いた横棒は、クリックして選択し、[Delete]キーを押して消去しておきましょう。
図解をきれいに見せるには2つのファクターが必要になってきます。それはフォルム(形)とカラー(色)です。いずれも調和がとれていないときれいに見せることはできません。そして、どちらも一朝一夕にマスターできるものではないのですが、身の回りのきれいなもの、すてきなものを見て、自分もそうしたものを作り上げたいと望むこと、そしてそれを日々、実践することでいつかは上達することができます。
←フォルム(形)も大事なんだなぁ :-)