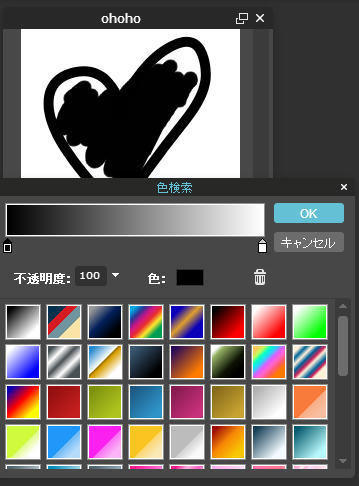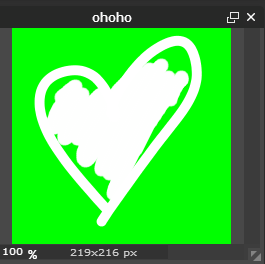<a id='1L2-Ns45TZZWszA2cIEhRw' class='gie-single' href='http://www.gettyimages.co.jp/detail/1042897492' target='_blank' style='color:#a7a7a7;text-decoration:none;font-weight:normal !important;border:none;display:inline-block;'>Embed from Getty Images</a><script>window.gie=window.gie||function(c){(gie.q=gie.q||[]).push(c)};gie(function(){gie.widgets.load({id:'1L2-Ns45TZZWszA2cIEhRw',sig:'DFf6y5RWfOxWrImqqIAsZ6fEljTS_FUPZxVpQ6bjg7o=',w:'396px',h:'594px',items:'1042897492',caption: true ,tld:'co.jp',is360: false })});</script><script src='//embed-cdn.gettyimages.com/widgets.js' charset='utf-8' async></script>
つかえるか
<div class="getty embed image" style="background-color:#fff;display:inline-block;font-family:Roboto,sans-serif;color:#a7a7a7;font-size:11px;width:100%;max-width:396px;"><div style="padding:0;margin:0;text-align:left;"><a href="http://www.gettyimages.co.jp/detail/1042897492" target="_blank" style="color:#a7a7a7;text-decoration:none;font-weight:normal !important;border:none;display:inline-block;">Embed from Getty Images</a></div><div style="overflow:hidden;position:relative;height:0;padding:150% 0 0 0;width:100%;"><iframe src="//embed.gettyimages.com/embed/1042897492?et=XkNPUFDYTPpABQ2kRdRpqA&tld=co.jp&sig=x1K11W34Ov3O3LDbDISG10TgIViVKUud8zpyFWjDiyY=&caption=true&ver=1" scrolling="no" frameborder="0" width="396" height="594" style="display:inline-block;position:absolute;top:0;left:0;width:100%;height:100%;margin:0;"></iframe></div></div>